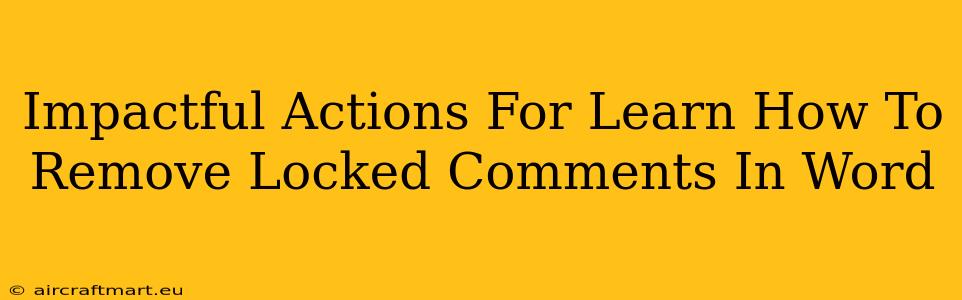So, you're working on a Word document and those pesky locked comments are cluttering up your view? Don't worry, you're not alone! Many users find themselves grappling with this issue. This guide will provide you with impactful actions to learn how to remove locked comments in Word, getting you back to efficient document editing in no time.
Understanding Locked Comments in Microsoft Word
Before diving into the removal process, it's helpful to understand why comments might be locked. Often, this is a deliberate action taken to protect comments from accidental deletion or alteration. This is particularly useful in collaborative projects where maintaining a record of feedback and revisions is crucial. However, if you need to clean up the document or have permission to edit all comments, knowing how to unlock and remove them is essential.
Identifying Locked Comments
Locked comments usually display a small lock icon next to them. This visual cue immediately alerts you to their protected status. If you can't delete or edit a comment, it's highly likely it's locked.
How to Remove Locked Comments in Word (Step-by-Step)
The process of removing locked comments involves a simple yet powerful trick. Unlike many other software programs, Word doesn't offer a direct "unlock" button for individual comments. Instead, you manipulate the commenting permissions to achieve the desired outcome.
Here's the impactful action:
-
Open the Review Tab: Locate the "Review" tab in the Word ribbon at the top of the screen. This tab houses all the comment-related tools.
-
Access Comment Settings: Within the "Review" tab, find the "Comments" group. Click on the small arrow in the bottom right corner of this group to open the "Comment" settings panel.
-
Navigate to Comment Options: In the newly opened "Comment" settings panel, locate the section related to permissions and options.
-
Adjust Permission Levels: You'll need to change the permission settings to allow editing of comments. Look for settings that allow you to change, delete or remove all comments. The exact wording might vary slightly depending on your Word version.
-
Delete the Comments: Now, you should be able to select and delete locked comments as you normally would. Click on each comment and press the Delete key, or use the right-click menu to delete them individually.
-
Save Your Changes: Remember to save your Word document to preserve your changes.
Tips for Efficient Comment Management in Word
Removing locked comments is only one aspect of efficient document collaboration. Here are some additional tips for effective comment management:
-
Use Commenting for Specific Purposes: Use comments strategically for feedback, suggestions, and questions, keeping each comment concise and focused.
-
Regularly Review and Clean Up Comments: Periodically review and delete irrelevant or resolved comments to maintain a clean workspace.
-
Understand Comment Permissions: Familiarize yourself with the various comment permission settings to control who can edit or delete comments in your document.
-
Version Control: Consider leveraging Word's version history or a dedicated version control system for tracking significant changes and reverting if needed.
By following these impactful actions and tips, you can effectively manage comments in your Word documents and enhance your overall productivity. Remember, mastering comment management not only streamlines your workflow but also contributes to improved collaboration and clearer communication in any project involving multiple contributors.