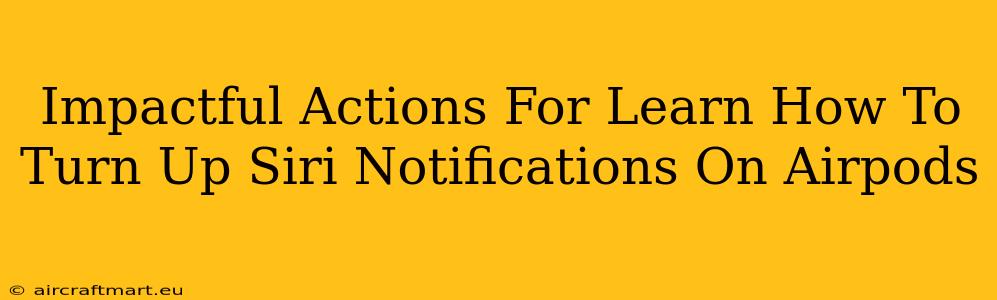Are you tired of missing important Siri notifications on your AirPods? Do you wish you could easily adjust the volume of those alerts? This guide provides impactful actions to help you master controlling Siri notifications on your AirPods. We'll cover troubleshooting steps and provide clear, actionable advice. Let's get started!
Understanding Siri Notifications on AirPods
Before diving into solutions, let's clarify what we're dealing with. Siri notifications on your AirPods refer to the audible alerts you receive when Siri speaks to you, whether it's responding to a request, reading a message, or providing information. These notifications are separate from the general audio volume of your AirPods. Knowing this distinction is crucial for effective troubleshooting.
Impactful Steps to Increase Siri Notification Volume on AirPods
Here's a breakdown of impactful actions you can take to boost those Siri alerts:
1. Check Your AirPods' Volume:
This seems obvious, but often overlooked! Ensure your AirPods' overall volume isn't muted or set too low. Adjust the volume using the volume controls on your iPhone, Apple Watch, or via the Control Center. Remember, Siri notifications use the same volume setting as your other audio.
2. Verify Siri is Enabled:
Make sure Siri is properly activated on your AirPods and your iOS device. Go to your iPhone's Settings > Siri & Search and ensure "Listen for 'Hey Siri'" is toggled on. You should also check that Siri is enabled for your AirPods in the Bluetooth settings.
3. Check for Software Updates:
Outdated software can lead to all sorts of glitches, including Siri notification issues. Ensure your AirPods and your iPhone are running the latest iOS and AirPods firmware versions. Updates often include bug fixes and performance improvements. Check for updates in your device's Settings > General > Software Update.
4. Restart Your Devices:
A simple restart can work wonders. Restart both your iPhone and your AirPods. To restart your AirPods, put them back in their charging case and wait for a few moments before taking them out and reconnecting them.
5. Bluetooth Connection Troubleshoot:
A weak or unstable Bluetooth connection can interfere with Siri notifications. Try disconnecting and reconnecting your AirPods to your iPhone. Also, try moving closer to your iPhone to ensure a stronger Bluetooth signal. If using other Bluetooth devices, consider disconnecting them temporarily to rule out interference.
6. Check for Noise Cancellation Settings:
If you are using noise cancellation on your AirPods, it might be muffling Siri notifications. Temporarily disable noise cancellation to see if that improves the audibility.
7. Inspect Your AirPods for Damage:
Examine your AirPods for any physical damage that might affect sound quality or the microphone's functionality. A damaged speaker or microphone can lead to muted or faint Siri notifications.
8. Consider Accessibility Settings:
Your iPhone's accessibility settings may influence Siri's audio output. Explore settings related to sound and audio adjustments within your phone's accessibility options. It may be worth checking whether any custom audio adjustments are affecting your AirPods notifications.
Beyond Volume: Optimizing Siri Notification Experience
While increasing volume is crucial, consider these additional tips for a better notification experience:
- Adjust notification sounds: You might prefer a different sound that is easier to hear in noisy environments.
- Choose clear notification locations: If possible, use your AirPods in quieter environments where the notifications are easily discernible.
- Be mindful of background noise: Reduce background noise as much as possible when you expect Siri notifications.
Conclusion: Clear Notifications, Seamless Communication
By carefully following these impactful actions, you can effectively improve and troubleshoot Siri notifications on your AirPods. Remember to methodically work through each step to identify the root cause. If problems persist after trying all these suggestions, consider contacting Apple Support for further assistance. Enjoy the convenience of clear and audible Siri notifications on your AirPods!