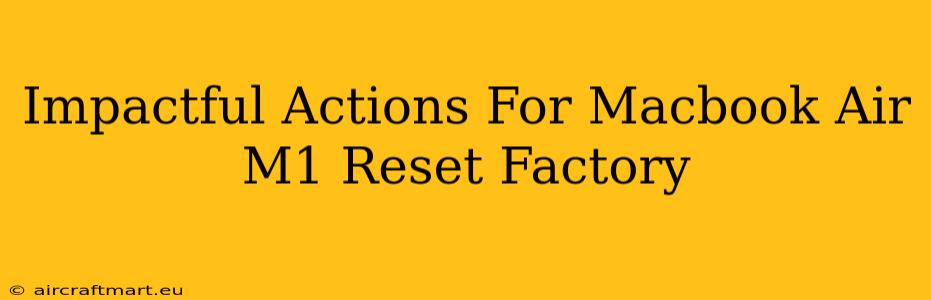Facing issues with your MacBook Air M1? A factory reset can often resolve a multitude of problems, from sluggish performance to persistent software glitches. But before you take this step, understanding the process and its implications is crucial. This guide will walk you through impactful actions for a successful MacBook Air M1 factory reset, ensuring your data is handled correctly and your device is restored to its optimal condition.
Preparing for Your MacBook Air M1 Factory Reset
Before initiating the factory reset, several preparatory steps are vital to protect your data and ensure a smooth process:
1. Back Up Your Data: This is the most crucial step. A factory reset will erase everything on your MacBook Air M1. Use Time Machine or another backup solution to save all your important files, photos, videos, documents, and applications. Without a backup, you risk losing irreplaceable data.
2. Sign Out of All Accounts: Log out of all your Apple ID accounts, iCloud, and any other online services you're using. This prevents issues with data syncing and account access after the reset.
3. Disconnect External Devices: Unplug all external devices, including USB drives, printers, and external hard drives, to avoid any potential conflicts during the reset process.
4. Close All Applications: Ensure all open applications are closed before proceeding. This helps prevent unexpected errors or interruptions during the factory reset.
Performing the MacBook Air M1 Factory Reset
There are two primary methods to factory reset your MacBook Air M1:
Method 1: Using macOS Recovery
This method is ideal if you can still access your operating system:
-
Shut down your MacBook Air M1.
-
Power on your MacBook Air M1 and immediately press and hold the power button. You'll see a startup options window appear.
-
Select "Options…" This will boot your Mac into macOS Recovery.
-
Choose your language and then click "Continue".
-
Click "Disk Utility".
-
Select your startup disk (usually named Macintosh HD).
-
Click "Erase". Choose APFS as the format and give your disk a name (e.g., Macintosh HD).
-
Close Disk Utility and click "Continue".
-
Reinstall macOS. Follow the on-screen instructions to reinstall the operating system. This will completely erase your hard drive and restore your MacBook Air M1 to factory settings.
Method 2: Using Recovery Mode (If your Mac won't boot normally)
If your MacBook Air M1 won't boot properly, you can use this method:
-
Shut down your MacBook Air M1.
-
Turn on your MacBook Air M1 and immediately press and hold Command + R. Keep holding these keys until the Apple logo appears.
-
Follow steps 4-9 from Method 1.
Post-Factory Reset Actions
After the factory reset is complete, you'll need to set up your MacBook Air M1 as a new device:
- Follow the on-screen setup assistant. This will guide you through the process of setting up your language, region, Wi-Fi connection, and Apple ID.
- Restore your data from your backup. This will restore all your files, applications, and settings to your MacBook Air M1.
- Update your software. Ensure your MacBook Air M1 is running the latest version of macOS for optimal performance and security.
By following these impactful actions, you can confidently perform a factory reset on your MacBook Air M1, restoring it to its factory settings and resolving various software problems. Remember, backing up your data is paramount to avoid data loss. If you encounter any difficulties, consult Apple's official support documentation for further assistance.