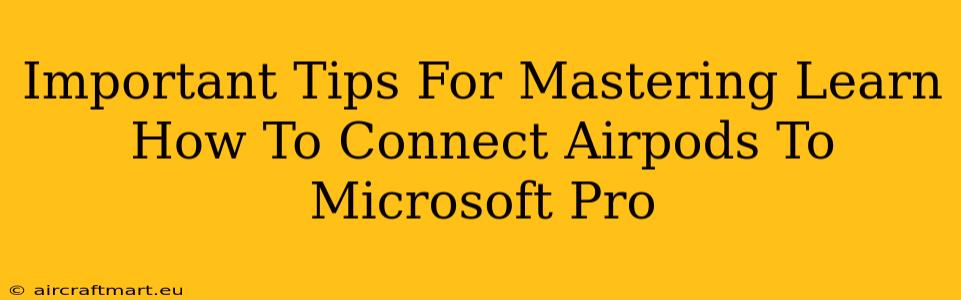Connecting your AirPods to your Microsoft Surface Pro might seem straightforward, but a few minor hiccups can arise. This guide provides essential tips and tricks to ensure a seamless and frustration-free connection every time. Whether you're using AirPods (1st generation), AirPods 2, AirPods Pro, or AirPods Max, these steps will help you master the process.
Understanding the Bluetooth Connection Process
Before diving into the specifics, let's understand the fundamental steps involved in pairing AirPods with any Bluetooth device, including your Surface Pro:
- Putting your AirPods into pairing mode: This usually involves placing them in their case, opening the lid, and holding down the button on the back of the case until the pairing light flashes.
- Activating Bluetooth on your Surface Pro: This enables your device to detect and connect to available Bluetooth devices.
- Selecting your AirPods from the list of available devices: Once your Surface Pro detects your AirPods, you'll need to select them from the list to initiate the pairing process.
Troubleshooting Common Connection Issues
While the process is generally simple, you might encounter some common problems. Here’s how to address them:
AirPods Not Showing Up in Bluetooth Settings
- Check the Battery: Ensure your AirPods and their case have sufficient battery life. Low battery can prevent them from being detected.
- Restart your Surface Pro: A simple restart often resolves minor Bluetooth glitches.
- Restart your AirPods: Place your AirPods back in the case, wait a few seconds, then remove them and try again.
- Forget the AirPods (if previously paired): In your Surface Pro's Bluetooth settings, remove any existing AirPods pairings. Then, put your AirPods back into pairing mode and try connecting again.
- Check for Software Updates: Ensure both your Surface Pro and AirPods firmware are updated to the latest versions. Outdated software can lead to compatibility issues.
Poor Audio Quality or Intermittent Connection
- Distance from your Surface Pro: Bluetooth range is limited. Ensure your AirPods are within a reasonable distance of your Surface Pro.
- Interference: Other Bluetooth devices or Wi-Fi networks can interfere with the connection. Try moving away from potential sources of interference.
- Check for background apps: Some applications on your Surface Pro might impact the Bluetooth connection. Close any unnecessary apps running in the background.
- Reset your Surface Pro's Bluetooth adapter: Advanced troubleshooting might involve resetting the Bluetooth adapter on your Surface Pro. Consult Microsoft's support documentation for instructions on how to do this safely.
Tips for Optimal Performance
- Keep your AirPods and Surface Pro Software Updated: Regularly updating both the firmware on your AirPods and the operating system on your Surface Pro ensures optimal performance and compatibility. Check for updates frequently.
- Maintain a Clean Connection: Regularly disconnect and reconnect your AirPods to your Surface Pro to prevent the accumulation of minor software glitches.
- Manage Bluetooth Connections: Avoid connecting too many Bluetooth devices simultaneously. This can overload your Surface Pro's Bluetooth capabilities and result in unstable connections.
Mastering the Connection: A Summary
Connecting your AirPods to your Microsoft Surface Pro is generally a smooth process. By understanding the basic steps, troubleshooting common connection issues, and following the tips outlined above, you can master the connection and enjoy a high-quality audio experience. Remember that patience and persistence are key – if you encounter a problem, don’t be discouraged; try the troubleshooting steps provided. By following this guide, you'll have your AirPods connected and ready to go in no time!