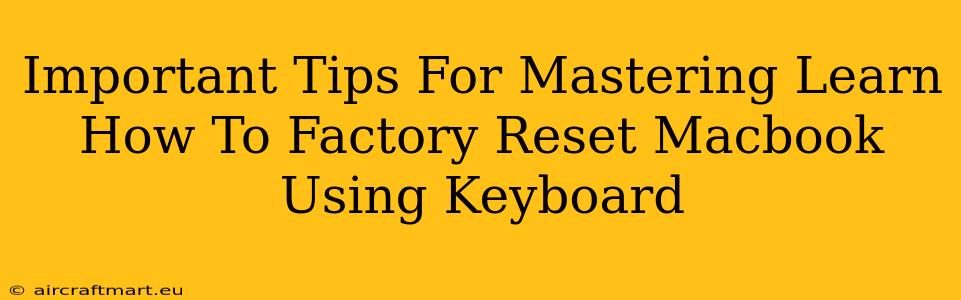Resetting your MacBook to factory settings can be a lifesaver when troubleshooting problems or preparing to sell or give away your device. While you can do this through the System Preferences, knowing how to initiate a factory reset using only your keyboard offers a quicker, more direct method, especially if your system is experiencing significant issues. This guide provides essential tips to master this process.
Understanding the Process: What Happens During a Factory Reset?
A factory reset, also known as an erase and reinstall, completely wipes your MacBook's hard drive. This means all your data, including files, applications, settings, and user accounts, will be deleted. Think of it as a brand new MacBook experience—but without the initial setup process. This is irreversible, so ensuring you have backed up all important information beforehand is absolutely critical.
Before You Begin: Essential Preparations
- Back up your data: This is paramount. Use Time Machine or another backup solution to save all your crucial files, photos, videos, documents, and more. A cloud backup is also a good idea for extra protection.
- Know your Apple ID and password: You might need this to complete the reset process, depending on your macOS version and security settings.
- Charge your MacBook: Ensure your MacBook has a sufficient battery charge to prevent the reset from being interrupted. Ideally, plug it in to avoid any power issues.
Mastering the Keyboard Shortcut Method for Factory Reset
The keyboard shortcut method for initiating the factory reset isn't a single, simple command. It involves navigating to the macOS Utilities window using a specific key combination during startup. Here's a step-by-step guide:
- Shut down your MacBook completely. Don't just close the lid. Use the menu option to shut it down properly.
- Power on your MacBook. Immediately after you press the power button, hold down the Command (⌘) + R keys. Continue holding them down until you see the Apple logo and a progress bar. This will boot your Mac into Recovery Mode.
- Navigate the Recovery Mode menu: Once in Recovery Mode, you'll see a few options. Select "Disk Utility" (sometimes called "Utilities").
- Erase your startup disk: Within Disk Utility, select your startup disk (usually named "Macintosh HD" or similar). Click the "Erase" button. Choose "APFS" (or "Mac OS Extended" for older systems) as the format and give it a name (it's often best to leave it as the default name). Click "Erase."
- Quit Disk Utility: Once the erase process is complete, close Disk Utility.
- Reinstall macOS: Back in the main Recovery Mode menu, select "Reinstall macOS." Follow the on-screen instructions to reinstall the operating system. This will restore your MacBook to factory settings.
Troubleshooting Common Issues
- Recovery Mode isn't loading: Try holding down Command + R for longer, ensuring the keys are pressed firmly. If still unsuccessful, try using an alternate Recovery Mode key combination (Command + Option + R) which downloads the macOS version that originally came with your Mac.
- Disk Utility doesn't show your startup disk: This can be due to various issues, including potential hard drive problems. If you have other bootable storage devices connected, ensure your internal drive is clearly identified.
- The erase process fails: This might indicate a more significant hardware problem. Consider seeking professional assistance.
Optimizing Your MacBook After Reset
After the factory reset and macOS reinstall are complete, your MacBook will be like new. Take the time to update your system software to the latest version and install any necessary security updates. Then you can start adding your applications and data back in. Remember to always perform regular backups to avoid future data loss.
By mastering the keyboard shortcut method for factory resetting your MacBook, you equip yourself with a powerful and efficient troubleshooting tool. This will undoubtedly save you time and frustration in the long run. However, always remember to prioritize data backup and proceed carefully!