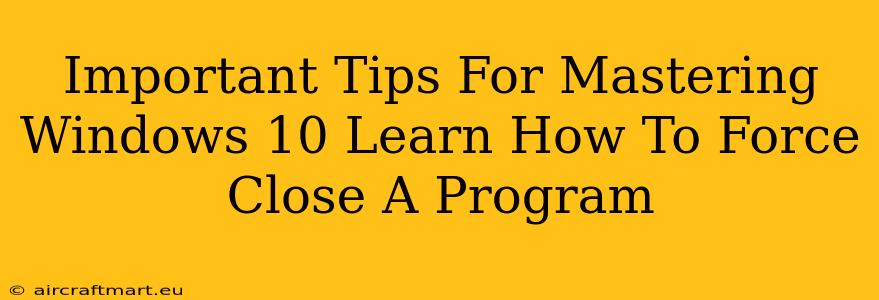Windows 10, while a powerful and versatile operating system, can occasionally encounter unresponsive programs. Knowing how to force close a frozen application is a crucial skill for any Windows 10 user. This guide provides essential tips for mastering this and other important aspects of Windows 10 functionality.
Understanding Program Freezes
Before diving into the solutions, let's understand why programs freeze. A program might become unresponsive due to various reasons:
- Buggy Software: A poorly written program or one with conflicts can crash or freeze.
- Insufficient Resources: Lack of RAM or processing power can lead to programs freezing, especially when running multiple demanding applications simultaneously.
- System Errors: Underlying Windows system issues can also contribute to application freezes.
- Hardware Problems: Problems with your computer's hardware, such as a failing hard drive, can cause instability and application freezes.
How to Force Close a Program in Windows 10
There are several ways to force close a frozen program in Windows 10. Here are the most effective methods:
Method 1: Using Task Manager
This is the most common and reliable method.
- Access Task Manager: Press Ctrl + Shift + Esc simultaneously. Alternatively, right-click the taskbar and select "Task Manager."
- Locate the Frozen Program: Find the unresponsive program in the "Processes" tab.
- End the Process: Select the frozen program and click "End task." A confirmation dialog might appear; click "End process" to confirm.
Method 2: Using the Alt + F4 Shortcut
This method is quicker but might not work for all unresponsive programs.
- Bring the Frozen Program to the Front: Click on the frozen program's window (if possible).
- Press Alt + F4: This keyboard shortcut sends a close command to the active window.
Method 3: Restarting Your Computer
This is the nuclear option – it closes all running programs and restarts your system. Use this only if other methods fail.
- Click the Start Menu: Click the Windows logo in the bottom-left corner of your screen.
- Select Power: Click the power button.
- Restart: Select "Restart."
Beyond Force Closing: Proactive Steps for a Stable Windows 10
While knowing how to force close a program is essential, preventing freezes is even better. Consider these proactive measures:
1. Keep Your Software Updated
Outdated software is a major source of bugs and instability. Regularly update your applications and Windows 10 itself.
2. Manage Your Startup Programs
Too many programs launching at startup can strain your system's resources. Manage your startup programs via Task Manager (Startup tab) to reduce the load.
3. Monitor Your System Resources
Use Task Manager to monitor your CPU, RAM, and disk usage. High usage consistently might indicate a need for an upgrade or better resource management.
4. Regularly Scan for Malware
Malware can significantly impact system performance and cause application instability. Run regular scans with a reputable antivirus program.
5. Consider a System Clean-up
Over time, temporary files and unnecessary data can accumulate, impacting performance. Use the built-in Disk Cleanup utility or a third-party cleaner to remove unnecessary files.
Mastering these techniques will significantly improve your Windows 10 experience, allowing you to work more efficiently and avoid frustrating program freezes. Remember that prevention is key; following the proactive steps outlined above will contribute greatly to a smoother and more stable computing environment.