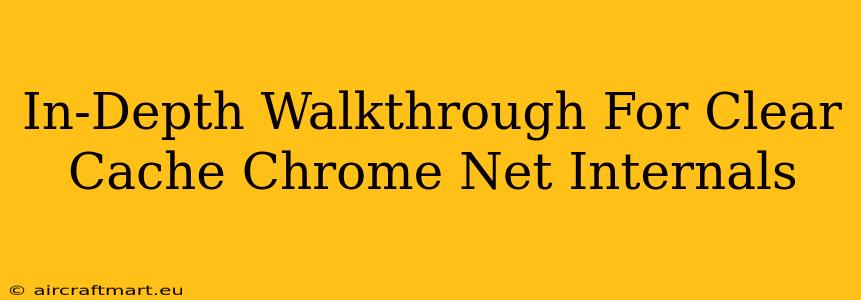Clearing your Chrome cache can resolve various browsing issues, from slow loading speeds to websites displaying outdated content. While the standard Chrome settings offer a basic cache clearing option, Chrome Net Internals provides a more granular and powerful approach. This guide offers a comprehensive walkthrough of how to effectively clear your cache using Chrome Net Internals.
Understanding Chrome Net Internals
Chrome Net Internals isn't a typical user interface; it's a diagnostic tool revealing detailed information about Chrome's network operations. This includes cache management, allowing for precise control over what data gets purged. Accessing this tool empowers advanced users to troubleshoot network-related problems efficiently.
Why Use Net Internals for Cache Clearing?
While the standard Chrome settings clear your cache, cookies, and browsing history in one go, Net Internals offers more control:
- Specific Cache Deletion: Target specific types of cached data, like images or scripts, rather than clearing everything. This is particularly useful for troubleshooting specific website issues.
- Advanced Troubleshooting: When standard cache clearing fails, Net Internals can pinpoint and remove stubborn cached entries causing problems.
- Detailed Insights: Observe cache sizes and usage patterns before and after clearing for a better understanding of your browsing habits.
Step-by-Step Guide: Clearing Cache via Chrome Net Internals
1. Accessing Chrome Net Internals:
Open Chrome and type chrome://net-internals/#h2 into the address bar. Hit Enter. This will take you to the Net Interals page.
2. Locating the Cache Section:
You'll find various sections in Net Internals. Look for the "Cache" section. This is where the magic happens.
3. Clearing the Cache:
Within the "Cache" section, you'll see different options, including:
- Clear Cache: This is the most straightforward option. Clicking this button will clear your entire browser cache.
- Delete all cache entries: This is another method for clearing the cache, providing similar results to "Clear Cache".
4. Advanced Options (Optional):
For more control, explore other options within Net Internals, such as:
- HTTP Cache: This section shows details about your HTTP cache, including size and contents.
- Disk Cache: This section displays data about the disk space used by the cache.
These options offer insights into your browser's cache usage, helping you understand why clearing it might be necessary.
Troubleshooting Common Issues
- Cache Not Clearing Completely: If you suspect lingering cached data, try restarting your Chrome browser after clearing the cache via Net Internals.
- Website Still Displaying Old Content: Ensure you've cleared both the browser cache and any website-specific data stored in your browser's settings. Consider checking for browser extensions interfering with proper cache clearing.
- Net Internals Not Working: Ensure your Chrome browser is up to date. Sometimes, outdated versions might have issues with Net Internals functionality.
Beyond Cache Clearing: Utilizing Net Internals' Other Features
Chrome Net Internals is a valuable resource beyond just cache clearing. Explore its other features to gain deeper insights into your network activity and troubleshoot connection problems.
Conclusion
Chrome Net Internals provides a powerful, albeit technical, approach to cache management. By following this walkthrough, you can effectively clear your browser cache and resolve various browsing issues. Remember to use this tool responsibly, as clearing the cache too frequently might affect website performance and functionality. However, for targeted and advanced troubleshooting, Chrome Net Internals is an invaluable tool for any Chrome user.