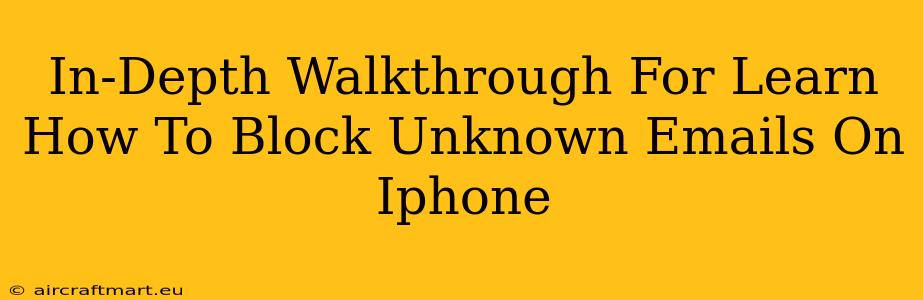Are you tired of receiving unwanted emails from unknown senders on your iPhone? Do those spam emails clog your inbox and make it difficult to find important messages? This in-depth guide will walk you through several methods to effectively block unknown emails on your iPhone, regaining control of your inbox and protecting your privacy.
Understanding Email Blocking on iPhone
Before we dive into the how-to, it's crucial to understand how email blocking works on your iPhone. The methods we'll explore leverage your email provider's features (like Gmail, Yahoo, Outlook, etc.) and iOS's built-in capabilities to filter and block unwanted emails. The effectiveness of each method depends on how the sender's email is structured and your email provider's filtering capabilities.
Method 1: Blocking Emails Directly Within Your Mail App
This is the most straightforward method for blocking individual senders. It works directly within the built-in Mail app on your iPhone.
Steps to Block an Email Sender:
- Open the unwanted email: Locate the email you wish to block in your inbox.
- Access the sender's information: Tap on the sender's name or email address at the top of the email.
- Locate the "Block this Sender" option: You'll see options related to the sender. Look for a button or link that says "Block this Sender," "Block Contact," or something similar. The exact wording might vary slightly depending on your iOS version and email provider.
- Confirm the block: After tapping the "Block" option, confirm your choice. The sender will now be blocked, and their future emails will be directed to your junk or spam folder (depending on your email provider's settings).
Important Note: This method is most effective for individual senders whose emails you directly identify as unwanted. It's less effective for mass spam or emails from unknown sources constantly changing their addresses.
Method 2: Utilizing Your Email Provider's Filtering Rules
Most email providers offer advanced filtering and blocking options directly within their respective apps or web interfaces. This method provides a more comprehensive approach than blocking individual senders.
How to Set Up Filters (Example using Gmail):
- Access your Gmail settings: Open the Gmail app or website and navigate to your settings menu.
- Find the "Filters and Blocked Addresses" section: This section allows you to create custom filters based on various criteria, such as sender address, subject line, or keywords in the email body.
- Create a new filter: Define the criteria for identifying unwanted emails. For example, you can create a filter to block all emails from unknown senders (those not in your contacts list).
- Specify the action: Choose the action you want to take on emails that match your filter criteria. This could include deleting the emails, marking them as spam, or forwarding them to a specific folder.
Adapt this method for your email provider: The specific steps for creating filters will vary depending on your email service (Yahoo Mail, Outlook, etc.). Consult your email provider's help documentation for detailed instructions.
Method 3: Leveraging the iPhone's "Do Not Disturb" Feature (For Notifications Only)
While this doesn't technically block emails, it prevents notifications from unknown senders, helping you manage email distractions.
Setting up "Do Not Disturb" for Email Notifications:
- Access iPhone Settings: Open the Settings app on your iPhone.
- Navigate to "Do Not Disturb": Find and tap on the "Do Not Disturb" option.
- Customize Allowed Notifications: Within the "Do Not Disturb" settings, you can allow notifications from specific contacts or apps. You can exclude email notifications entirely, or only allow notifications from known senders within your contacts list.
Proactive Measures to Reduce Unknown Emails
Besides blocking, consider these proactive strategies to minimize the number of unknown emails you receive:
- Be cautious when signing up for websites and newsletters: Only subscribe to services you trust and regularly review your subscriptions to unsubscribe from unwanted services.
- Use strong, unique passwords: This helps protect your email account from unauthorized access and spam.
- Keep your software updated: Regularly update your iOS and email apps to benefit from the latest security patches and spam filtering improvements.
By combining these methods and adopting proactive strategies, you can effectively manage and reduce the number of unwanted emails flooding your iPhone's inbox, reclaiming control over your digital communications. Remember to tailor the instructions to your specific email provider and iOS version for optimal results.