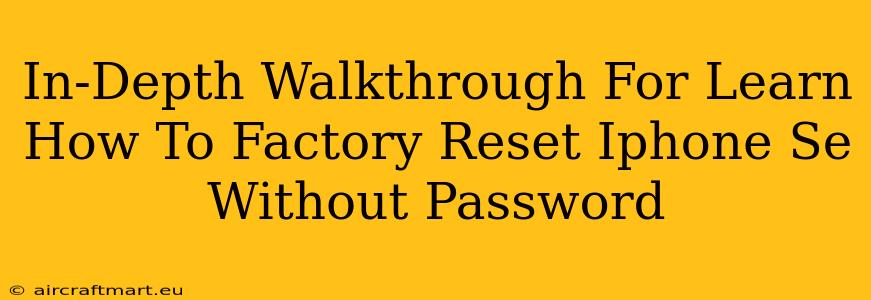Losing your iPhone SE passcode can be incredibly frustrating, especially if you need to wipe your data before selling or giving it away. Fortunately, there are ways to factory reset your iPhone SE even without knowing your passcode. However, it's crucial to understand that this process permanently deletes all data on your device, so only proceed if you've backed up essential information or are prepared for this data loss. This guide will walk you through the steps.
Understanding the Limitations
Before we dive into the methods, let's clarify some limitations. You cannot bypass the passcode and factory reset your iPhone SE without erasing all data. Apple's security measures are robust, and any method that claims otherwise is likely unreliable or even malicious. This guide presents the only legitimate options available.
Method 1: Resetting via iCloud (Find My iPhone Must Be Enabled)
This method requires that you've previously enabled "Find My iPhone" on your device. If you haven't, unfortunately, this option won't work.
Steps:
- Access iCloud.com: On a computer or another iOS device, go to iCloud.com and sign in with your Apple ID (the same one linked to your iPhone SE).
- Open Find My: Click on "Find My" or select it from the app grid.
- Select All Devices: You'll see a list of your Apple devices. Select your iPhone SE.
- Erase iPhone: Locate and click the "Erase iPhone" option. You'll be prompted to confirm this action.
- Confirm Erase: Carefully confirm that you want to erase your iPhone SE. This will initiate the factory reset process.
Important Considerations: This method requires an internet connection on both your computer/device and your iPhone SE. The process might take some time depending on your internet speed and the amount of data on your phone.
Method 2: Using iTunes or Finder (Requires Previous Backups)
If you've synced your iPhone SE with iTunes (on older macOS systems) or Finder (on newer macOS and Windows), you might be able to restore it to factory settings using this method. This also works if you don't have your passcode.
Steps:
- Connect Your iPhone SE: Connect your iPhone SE to your computer using a USB cable.
- Open iTunes or Finder: Open iTunes (older macOS) or Finder (macOS Catalina and later, or Windows). Your iPhone SE should appear.
- Restore iPhone: Look for the "Restore iPhone" option (the exact wording may vary slightly). Click this to start the factory reset. You might be prompted for your computer password.
- Confirm Restore: Confirm that you want to erase and restore your iPhone SE.
Important Considerations: This method requires a stable internet connection and will erase all data from the iPhone SE. Depending on the existing backups, you may be able to restore your data after the reset, but ensure backups were properly made before attempting this method.
What To Do After the Factory Reset
Once the reset is complete, your iPhone SE will be in its initial setup state. You'll need to set it up as a new device or restore it from a backup (if you have one).
Preventing Future Passcode Issues
- Enable Find My iPhone: Always keep "Find My iPhone" enabled on your device. This is crucial for remotely locating or erasing your device if lost or stolen.
- Regular Backups: Regularly back up your iPhone SE data using iCloud or your computer to protect against data loss.
- Strong Passcode: Choose a strong, memorable passcode that is difficult to guess.
This comprehensive guide provides the legitimate pathways to factory reset your iPhone SE without your passcode. Remember that data loss is inevitable, so prioritize backing up important data whenever possible. If you encounter any difficulties, consult Apple's support resources for further assistance.