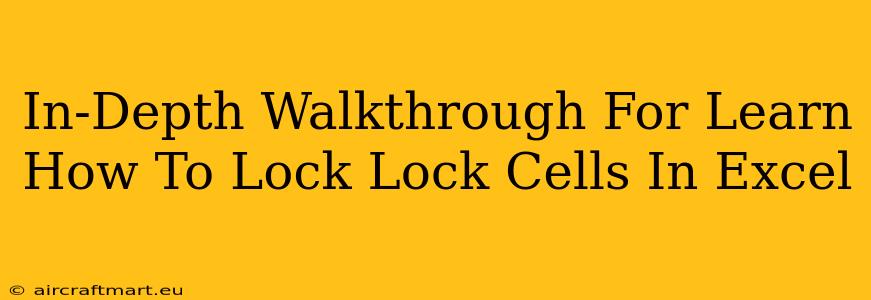Protecting your sensitive data in Excel spreadsheets is crucial. Accidental edits can lead to errors and data corruption. This comprehensive guide will walk you through various methods to lock cells in Excel, ensuring your important information remains safe and secure. Whether you're a beginner or an experienced user, this tutorial will equip you with the skills to effectively protect your Excel worksheets.
Why Lock Cells in Excel?
Locking cells is an essential security feature that prevents unauthorized changes to specific cells or ranges within your spreadsheet. This is particularly important when:
- Sharing spreadsheets: Prevent collaborators from accidentally altering critical data.
- Protecting formulas: Avoid accidental modification of complex formulas that drive your calculations.
- Maintaining data integrity: Ensure the accuracy and consistency of your data.
- Creating templates: Lock cells containing pre-defined values or formatting to maintain template integrity.
Methods to Lock Cells in Excel
There are several ways to lock cells in Excel, each offering a different level of control:
1. Using the "Protect Sheet" Feature
This is the most common method for locking cells. It involves protecting the entire worksheet, then selectively unlocking the cells you want to be editable.
Steps:
- Select the cells you want to remain locked (typically, all cells by default).
- Right-click on the selected cells and choose "Format Cells...".
- In the "Protection" tab, uncheck the "Locked" checkbox. This makes the cells editable even when the sheet is protected.
- Select the cells you want to remain unlocked (the cells you want users to be able to edit). This is usually a smaller selection than the first step.
- Go to the "Review" tab and click "Protect Sheet".
- Choose your protection options. You can set a password for extra security. Consider allowing users to select locked cells to prevent unexpected behavior.
- Click "OK".
Important Note: All cells are locked by default. You must explicitly unlock the cells you want to be editable before protecting the sheet.
2. Using Data Validation
Data validation allows you to restrict the type of data entered into a cell, effectively preventing incorrect or unauthorized entries. This is particularly useful for controlling input to specific cells, rather than locking the entire cell.
Steps:
- Select the cell(s) you want to restrict.
- Go to the "Data" tab and click "Data Validation".
- Choose the criteria for valid data (e.g., whole number, specific list, date range).
- Set error alerts to inform users if they try to enter invalid data.
- Click "OK".
This method doesn't technically lock the cell, but it effectively controls what can be entered, providing a different layer of protection.
3. Protecting Worksheets with VBA (Visual Basic for Applications)
For advanced users, VBA offers greater control and customization over sheet protection. You can create custom macros to lock and unlock cells based on specific conditions or user actions. This method requires programming knowledge and is beyond the scope of this basic tutorial.
Troubleshooting Tips
- Cells still editable after protection: Double-check that you unlocked the desired cells before protecting the sheet.
- Forgotten password: If you forget your password, you won't be able to unprotect the sheet. Be sure to remember your password!
- Locked cells appear unlocked: Ensure that the "Protect Sheet" feature is actually enabled.
Conclusion
Securing your Excel spreadsheets is essential for data integrity and preventing accidental modifications. By following the methods outlined in this guide, you can effectively lock cells and protect your valuable information. Remember to choose the method that best suits your needs and skill level. Mastering cell locking enhances your Excel skills significantly, making your spreadsheets more robust and secure.