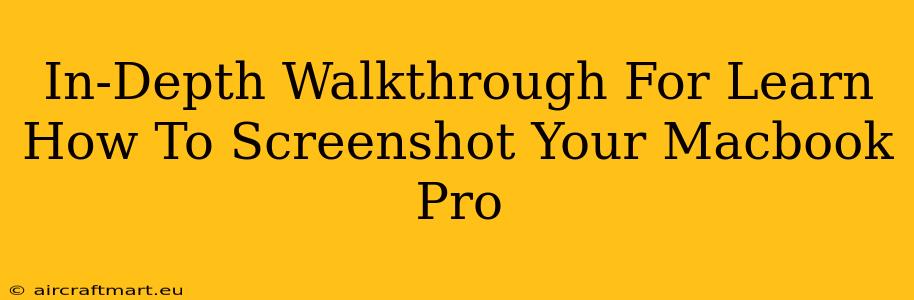Taking screenshots on your Macbook Pro is a fundamental skill, crucial for everything from documenting a problem for tech support to sharing a funny meme with a friend. This comprehensive guide will walk you through all the methods, ensuring you become a screenshot pro in no time. We'll cover keyboard shortcuts, built-in tools, and even some lesser-known tricks.
Mastering the Macbook Pro Screenshot Keyboard Shortcuts
Macbook Pros boast an intuitive system for capturing screenshots using keyboard shortcuts. These are incredibly efficient and will quickly become second nature.
Capturing Your Entire Screen:
The simplest screenshot captures everything on your display. Just press Shift + Command + 3. A file containing your screenshot will automatically save to your desktop.
Capturing a Specific Window:
Need to grab a screenshot of just one application? Press Shift + Command + 4, then press the Spacebar. Your cursor will change to a camera icon. Click on the window you want to capture. The screenshot will be saved to your desktop. This is perfect for grabbing a specific chat window or application interface.
Capturing a Specific Area of Your Screen:
For precise screenshots, press Shift + Command + 4. Your cursor will transform into a crosshair. Click and drag to select the area you wish to capture. Release the mouse button, and your screenshot will be saved to your desktop. This provides granular control over exactly what's included in your image.
Copying a Screenshot to Your Clipboard:
Want to paste your screenshot directly into a document or email? Simply add the Control key to any of the above shortcuts. For example, Control + Shift + Command + 3 captures the entire screen and copies it to your clipboard. Control + Shift + Command + 4 (then spacebar or dragging) will copy the selected window or area to your clipboard.
Beyond the Basics: Utilizing Screenshot Utility
While the keyboard shortcuts are incredibly efficient, macOS also offers a powerful screenshot utility that provides additional features.
Accessing Screenshot Options:
You can access advanced screenshot options within System Preferences > Keyboard > Shortcuts > Screenshots. Here, you can:
- Customize Keyboard Shortcuts: Modify the default shortcuts to suit your preferences.
- Change Save Location: Specify a different folder for saving your screenshots.
- Choose File Format: Select between PNG (lossless) and JPG (lossy) formats. PNG is generally preferred for sharper images and transparency.
Pro Tips and Tricks for Screenshot Mastery
- Delaying Screenshot Capture: Need to capture a window that disappears quickly? Use the timer options in the Screenshot utility in the System Preferences.
- Annotating Screenshots: Use Preview (your default image viewer) to add text, shapes, or arrows to your screenshots, adding clarity and context. This is invaluable when sharing troubleshooting information.
- Screen Recording: Macbook Pros also offer easy screen recording capabilities. Use Shift + Command + 5 to access the screen recording options. This allows you to capture video of your screen actions, a perfect solution for demonstrating software usage or troubleshooting steps.
Conclusion: Become a Screenshot Expert
Mastering screenshots on your Macbook Pro is a skill that will significantly improve your productivity and efficiency. By understanding the keyboard shortcuts, utilizing the Screenshot utility and implementing the pro tips discussed above, you'll be capturing and sharing images with ease. Remember to practice and experiment with the different methods to find what works best for your workflow. Happy screenshotting!