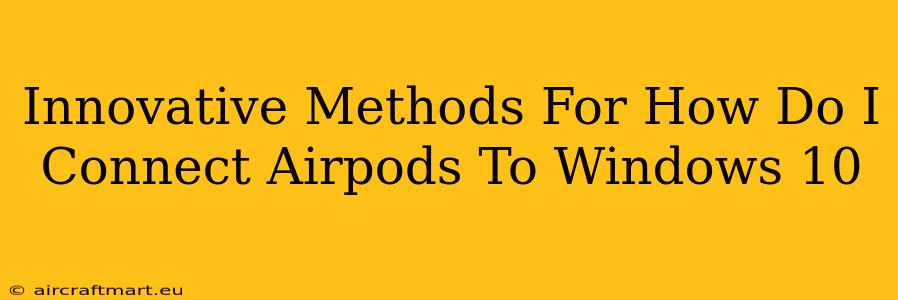Connecting your AirPods to your Windows 10 PC might seem tricky at first, but it's actually easier than you think! This guide explores innovative methods to ensure a seamless pairing process, bypassing common connection hurdles. We'll cover troubleshooting tips and optimize your audio experience for a superior listening experience.
Method 1: The Classic Bluetooth Pairing Approach
This is the most common method, but sometimes requires a little extra attention to detail.
Steps:
-
Put your AirPods in pairing mode: Open the AirPods case near your Windows 10 computer. Make sure your AirPods are not connected to any other devices. With the lid open, press and hold the button on the back of the case until the light starts flashing white. This indicates they are ready to pair.
-
Activate Bluetooth on your Windows 10 PC: Go to your Windows settings (click the start button, then the gear icon). Select "Devices," then "Bluetooth & other devices." Ensure Bluetooth is turned on.
-
Search for Devices: Windows should automatically search for nearby Bluetooth devices. Your AirPods should appear in the list as "AirPods" or a similar name.
-
Pair your AirPods: Select your AirPods from the list and click "Pair." Windows will then connect to your AirPods.
Method 2: Using the Sound Settings Directly
This method leverages Windows' sound settings for a more direct connection.
Steps:
-
Follow steps 1 and 2 from Method 1 (put AirPods in pairing mode and turn on Bluetooth on your PC).
-
Open Sound Settings: Right-click on the speaker icon in your system tray (bottom-right corner of your screen) and select "Sounds."
-
Select your AirPods: In the "Playback" tab, you should see your AirPods listed. Select them and click "Set Default." This sets them as your primary audio output device.
Troubleshooting Common Connection Issues
AirPods Not Showing Up:
- Check Battery: Ensure your AirPods and the charging case have sufficient battery life.
- Restart Devices: Restart both your AirPods (by putting them back in the case and taking them out again) and your Windows 10 PC.
- Check Bluetooth Range: Make sure your AirPods are within range of your computer's Bluetooth adapter.
- Bluetooth Interference: Other devices using Bluetooth (mice, keyboards) could be interfering. Try turning off any unnecessary Bluetooth devices.
- Update Windows and Drivers: Ensure your Windows 10 operating system and Bluetooth drivers are updated to the latest versions. This can resolve compatibility issues.
Poor Sound Quality:
- Check Audio Settings: Verify your sound settings are correctly configured (volume levels, audio enhancements).
- Codec Compatibility: Some Bluetooth codecs offer better audio quality than others. Experiment with different codecs (if supported by your AirPods and Windows).
Optimizing Your AirPods Experience on Windows 10
- Manage Notifications: Configure notification settings to avoid interruptions during calls or audio playback.
- Equalizer Settings: Adjust the equalizer settings within Windows to fine-tune your audio experience according to your preferences.
By following these methods and troubleshooting tips, you'll be able to effortlessly connect your AirPods to your Windows 10 PC and enjoy high-quality audio. Remember to keep your software updated for optimal performance and compatibility. If you continue experiencing difficulties, consulting the support documentation for both your AirPods and your Windows 10 PC is recommended.