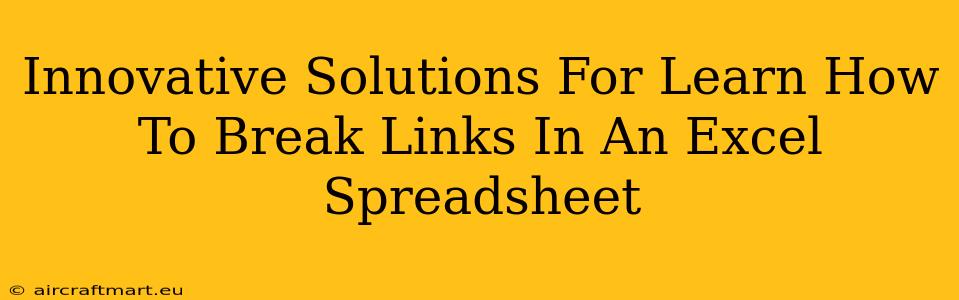Are you struggling with broken links in your Excel spreadsheet? Do those pesky #REF! errors make your data analysis a nightmare? You're not alone! Many Excel users encounter this frustrating issue. This comprehensive guide provides innovative solutions to help you understand and effectively break links in your Excel spreadsheets, restoring order and accuracy to your data.
Understanding Excel Links and Why They Break
Before diving into solutions, let's understand what causes broken links. Excel links connect your spreadsheet to external data sources, such as other workbooks, websites, or even specific cells within the same workbook. These links can break due to various reasons:
- File relocation or deletion: If the linked file is moved, renamed, or deleted, the link in your spreadsheet becomes invalid, resulting in the dreaded #REF! error.
- Incorrect file path: A simple typo in the file path can render your link useless.
- Workbook corruption: Damage to the linked workbook can also interrupt the connection.
- Network issues: If the linked file resides on a network drive, network connectivity problems can prevent Excel from accessing it.
Innovative Methods to Break Links in Excel
Here are several innovative strategies for effectively breaking links and resolving #REF! errors in your Excel spreadsheet:
1. The "Find and Replace" Powerhouse
This is perhaps the most straightforward method for dealing with a large number of broken links. Excel's "Find and Replace" function can identify and replace all instances of the #REF! error with a blank cell or a custom value:
- Press Ctrl + H (or Cmd + H on a Mac) to open the "Find and Replace" dialog box.
- In the "Find what" field, type
=#REF!. Ensure the "=" sign is included. - Leave the "Replace with" field blank if you want to replace errors with empty cells, or enter your desired replacement value (e.g., "0", "N/A").
- Click "Replace All."
Note: This method breaks the links but doesn't address the underlying reason for the link breakage.
2. The "Edit Links" Dialog Box: A Precise Approach
For selectively managing links, use the "Edit Links" dialog box. This allows you to update, break, or change linked files one by one:
- Go to Data > Edit Links.
- The "Edit Links" dialog box displays all the linked files.
- Select the link you want to break and click "Break Link."
This is ideal when you have a few specific links to handle and want more control.
3. VBA Macros: Automation for Large Spreadsheets
If you frequently deal with broken links, consider using VBA (Visual Basic for Applications) macros. A macro can automate the process of finding and breaking links, saving you considerable time and effort, especially with large spreadsheets. While requiring some programming knowledge, the efficiency gains are substantial. A simple macro might look like this (remember to adapt the code to your specific needs):
Sub BreakAllLinks()
On Error Resume Next
For Each link In ActiveWorkbook.LinkSources(xlExcelLinks)
link.Break
Next link
End Sub
4. Preventive Measures: Best Practices
The best way to deal with broken links is to prevent them in the first place. Here are some best practices:
- Use absolute paths: When creating links, always use absolute file paths instead of relative ones. This ensures that the link remains valid even if the file's location changes.
- Regular backups: Regularly back up your spreadsheets and the linked files to avoid data loss and link breakage due to accidental deletions.
- Consolidated data storage: Store all related files in a single, well-organized folder to minimize the risk of misplacing or deleting linked files.
- Avoid unnecessary linking: Only link when absolutely necessary. Copying data directly into your spreadsheet can simplify management and eliminate potential link problems.
Conclusion: Maintaining Data Integrity
Broken links are a common frustration for Excel users. By mastering the techniques outlined above, you can efficiently manage and resolve link issues. Remember, proactive measures like using absolute paths and regular backups are crucial in preventing future link problems and maintaining the integrity of your valuable data. Employing these innovative solutions will significantly improve your Excel workflow and data analysis accuracy.