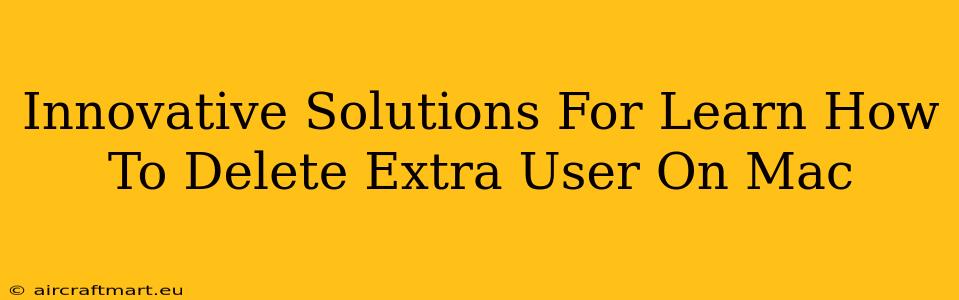Are you tired of cluttered user accounts on your Mac? Do extra users clog up your system and confuse your workflow? This comprehensive guide offers innovative solutions to help you learn how to delete extra users on your Mac, streamlining your system and improving performance. We'll cover various methods, from the simple to the slightly more advanced, ensuring you find the perfect solution for your needs.
Understanding Mac Users and Their Impact
Before diving into deletion, it's crucial to understand what a user account entails on your Mac. Each user account maintains its own settings, files, and applications, creating independent spaces within the operating system. Having multiple users can be beneficial for shared computers or family usage, but unnecessary accounts can slow down your Mac and complicate file management. Deleting extra users reclaims valuable disk space and improves overall system efficiency.
Identifying Unnecessary Users
Before you start deleting, take a moment to identify which accounts are no longer needed. Check your user list in System Settings > Users & Groups. Consider factors like:
- Inactive accounts: Accounts that haven't been logged into for an extended period are prime candidates for removal.
- Duplicate accounts: Do you have multiple accounts with similar purposes? Consolidating them can simplify your system.
- Test accounts: Accounts created for testing purposes that are no longer needed.
Methods to Delete Extra Users on Your Mac
Now that you've identified the unnecessary accounts, let's explore the methods for their removal. The process is relatively straightforward, but always ensure you've backed up any important data from the account you're deleting, just in case.
Method 1: The Standard Deletion Process (Recommended)
This method is the most straightforward and recommended approach for removing user accounts on macOS.
- Open System Settings: Click the Apple menu in the top-left corner of your screen and select "System Settings."
- Navigate to Users & Groups: Find and click on "Users & Groups" in the sidebar.
- Select the User Account: Choose the user account you want to delete.
- Click the Lock Icon: You'll need administrator privileges. Click the lock icon in the bottom-left corner and authenticate with your administrator password.
- Click the "-" Button: Locate the "-" button below the list of users and click it.
- Confirm Deletion: macOS will prompt you to confirm the deletion. Carefully review the options to delete the home folder (containing the user's files) or simply remove the account, keeping the home folder intact. Choose the option that aligns with your needs. Then, click "Delete User."
Method 2: Using Terminal (For Advanced Users)
For those comfortable with the command line, the Terminal provides an alternative method. This method is generally faster but requires precise commands. Incorrect commands can lead to data loss, so proceed with caution.
This is an example only and should be adapted based on the specific username.
This method requires administrator privileges. You will have to open terminal as administrator.
You may find detailed instructions from various online resources.
Remember to replace "username" with the actual username of the account you wish to delete.
Method 3: Before Deleting - Data Migration and Backup
Before you delete any user account, it is crucial to back up any important data contained within that user's home folder. You can use Time Machine or other backup solutions to ensure you don't lose valuable files.
Troubleshooting and Additional Tips
- Account Locked: If you encounter issues deleting an account, ensure you have the correct administrator password.
- System Administrator Account: Avoid deleting the built-in administrator account unless you have a clear understanding of the implications. Doing so can compromise your system's security.
- Persistent Files: Even after deleting a user account, some residual files might remain. You may need to manually delete these if necessary. This is generally only needed if you selected the option to delete the home folder.
Conclusion
Deleting extra users on your Mac is a simple yet powerful way to optimize your system's performance and streamline your workflow. By following the steps outlined in this guide, you can efficiently manage your user accounts and maintain a clean, efficient Mac experience. Remember to always back up your data before making any significant changes to your system.