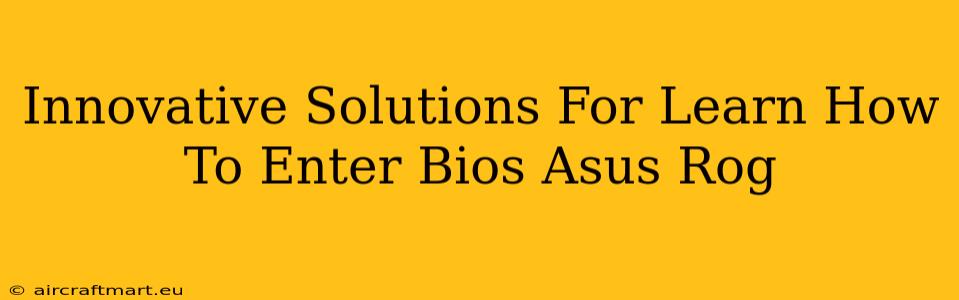Accessing your ASUS ROG's BIOS (Basic Input/Output System) might seem daunting, but it's a crucial step for many tasks, from overclocking your CPU to changing boot priorities. This guide provides innovative solutions and troubleshooting tips to help you master BIOS entry on your ASUS ROG gaming laptop or desktop.
Understanding the Importance of BIOS Access
Before diving into the how-to, let's understand why accessing your ASUS ROG BIOS is so important. The BIOS controls fundamental hardware settings, allowing you to:
- Change Boot Order: Choose which drive your system boots from (e.g., SSD, HDD, USB). Essential for installing operating systems or booting from recovery media.
- Overclocking: Fine-tune CPU and GPU performance for enhanced gaming or productivity (proceed with caution!).
- Manage Boot Devices: Enable or disable specific boot devices.
- Configure System Settings: Adjust power options, date & time, and other system-level settings.
- Troubleshoot Hardware Issues: Diagnose problems with RAM, storage, and other components.
Innovative Methods to Access ASUS ROG BIOS
Different ASUS ROG models might have slightly different methods, but these techniques generally work across the board. The key is timing!
Method 1: The Classic DEL Key Approach
This is often the most straightforward method. Immediately after powering on your ASUS ROG, repeatedly press the Delete key (or sometimes F2) until you see the ASUS logo and then the BIOS screen. The timing is critical; you need to press it rapidly and consistently before the operating system starts loading.
- Troubleshooting Tip: If this doesn't work, try pressing the key more frequently and aggressively. Ensure your keyboard is functioning correctly.
Method 2: The Advanced Startup Menu (Windows 10/11)
For Windows 10 and 11, this offers a more controlled entry point.
- Open the Start Menu and click on the Power button.
- Hold down the Shift key while clicking Restart.
- This will boot you into the Advanced Startup Options menu.
- Select Troubleshoot -> Advanced options -> UEFI Firmware Settings.
- Click Restart. This will take you to your BIOS.
- Troubleshooting Tip: If you don't see "UEFI Firmware Settings," your system might not be configured for UEFI booting. Check your motherboard's manual.
Method 3: Using the Power Button (Some ROG Models)
Some ASUS ROG laptops offer a more intuitive approach. You might need to power off your laptop completely, then press and hold the power button for a few seconds. Release it, and then press it again. This sometimes triggers a direct BIOS entry on certain models. This is model-dependent—refer to your manual.
- Troubleshooting Tip: This method's success heavily relies on the specific ASUS ROG model. Refer to your user manual.
Troubleshooting Common BIOS Entry Problems
- Keyboard Issues: Ensure your keyboard is correctly connected and functioning. Try a different keyboard if possible.
- BIOS Version: Outdated BIOS versions may have quirks. Check the ASUS support website for BIOS updates specific to your model.
- Fast Startup: Disable Windows' "Fast Startup" feature. This can interfere with BIOS access.
- Overclocking Issues: Incorrect overclocking settings can sometimes prevent BIOS entry. Reset your CMOS (Clear CMOS) by locating the CMOS jumper on the motherboard, referring to the motherboard's documentation. This is a slightly more advanced step so exercise extreme caution.
Conclusion: Mastering Your ASUS ROG BIOS
Gaining access to your ASUS ROG's BIOS is a valuable skill for any user. By understanding the different methods and troubleshooting tips outlined in this guide, you can confidently navigate your system's settings and unlock its full potential. Remember to always consult your ASUS ROG's user manual for specific instructions related to your model. Happy gaming!