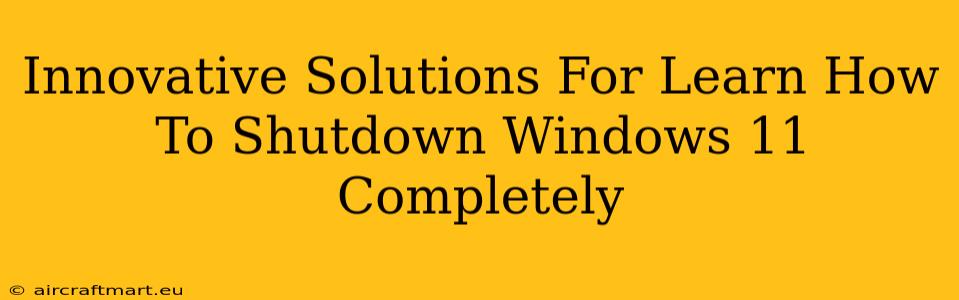Are you tired of Windows 11 seemingly hanging in a state of suspended animation, even after you think you've shut it down? Many users experience issues with a complete shutdown, leading to slow boot times and potential system instability. This comprehensive guide explores innovative solutions to ensure your Windows 11 PC truly shuts down completely, every time. We'll delve into both simple tweaks and more advanced troubleshooting steps to get you back to a smooth, efficient computing experience.
Understanding the Problem: Why Won't Windows 11 Shut Down Completely?
Before diving into solutions, it's crucial to understand why you might be facing this frustrating issue. Several factors can contribute to incomplete shutdowns:
- Background Processes: Numerous apps and services run in the background, even when seemingly inactive. These can interfere with the shutdown process, preventing a clean close.
- Driver Issues: Faulty or outdated device drivers can clash with the system, disrupting the shutdown sequence.
- Software Conflicts: Incompatibilities between different software programs can cause conflicts, leading to incomplete shutdowns.
- System File Corruption: Damaged or corrupted system files can interfere with essential shutdown functions.
- Power Options Settings: Incorrectly configured power options can prevent the system from performing a full shutdown.
- Third-Party Applications: Some security or optimization software might interfere with the default shutdown behavior.
Innovative Solutions for a Complete Windows 11 Shutdown
Let's explore several methods to tackle this problem, from the simplest to the more advanced:
1. The Power Button: A Surprisingly Effective Method
While seemingly obvious, ensuring you're using the correct shutdown method is crucial. Avoid using the "Sleep" or "Hibernate" options when you need a full shutdown. Instead, click the Start button, select "Power," and then choose "Shut down." This simple step often resolves minor issues.
2. Check Your Power Options: Fine-tuning the settings
Windows 11's power settings significantly impact shutdown behavior. Incorrect settings can lead to partial shutdowns or hibernation.
- Access Power Options: Search for "Power & sleep settings" in the Windows search bar.
- Adjust Shutdown Settings: Explore the options for screen timeout, sleep, and hibernation. Ensure these settings align with your desired behavior. A complete shutdown should never automatically revert to sleep or hibernation.
- Choose a High-Performance Power Plan: Consider switching to the "High-performance" power plan. While this may increase power consumption, it can improve the reliability of shutdowns.
3. Identify and Manage Resource-Intensive Applications: Cleaning up Background Processes
Background applications can disrupt the shutdown process. Identifying and managing these is key:
- Task Manager: Open Task Manager (Ctrl+Shift+Esc), navigate to the "Processes" tab, and identify resource-intensive applications.
- End Tasks: Carefully end any unnecessary background processes that may be interfering with the shutdown. Be cautious not to end essential system processes.
- Startup Programs: Review your startup applications (found in Task Manager's "Startup" tab) and disable any non-essential programs to reduce the workload during startup and shutdown.
4. Update Your Drivers: Ensuring Compatibility
Outdated or corrupted drivers are a frequent source of Windows issues, including shutdown problems.
- Device Manager: Open Device Manager (search for it in the Windows search bar).
- Update Drivers: Check for updates for all devices, particularly graphics cards, network adapters, and storage controllers. Right-click each device and select "Update driver."
5. Run a System File Checker (SFC) Scan: Detecting and Repairing Corrupted Files
Corrupted system files can hinder various system functions, including shutdown. The System File Checker tool can help:
- Open Command Prompt as Administrator: Search for "cmd," right-click on "Command Prompt," and select "Run as administrator."
- Run SFC Scan: Type
sfc /scannowand press Enter. This process may take some time. - Restart Your PC: After the scan completes, restart your PC and check if the shutdown issue persists.
6. Clean Boot: Isolating the Culprit
A clean boot starts Windows with a minimal set of drivers and startup programs, helping identify software conflicts causing the shutdown problem. Instructions for performing a clean boot are readily available online via Microsoft's support documentation. This is a more advanced troubleshooting step.
7. Advanced Troubleshooting: Seeking Professional Help
If the above steps fail to resolve the issue, consider seeking professional help. This might involve system restore, reinstalling Windows, or further diagnostic testing by a qualified technician.
Conclusion: Achieving a Truly Clean Shutdown in Windows 11
Successfully achieving a complete shutdown in Windows 11 requires a systematic approach. By following the steps outlined above, you'll significantly improve the chances of resolving this frustrating issue. Remember to always back up your important data before performing any advanced troubleshooting steps. A smooth and reliable shutdown is essential for maintaining system stability and ensuring a positive computing experience.