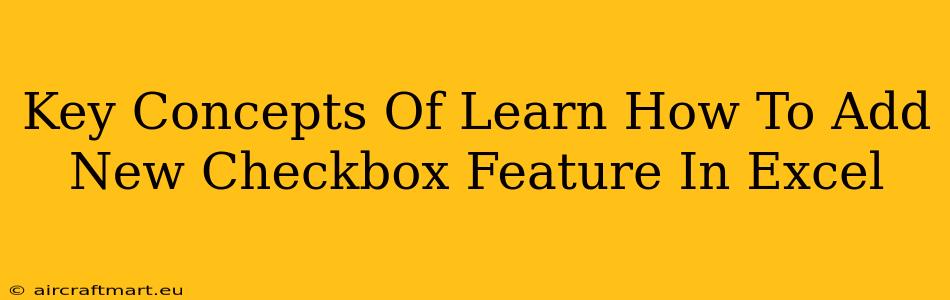Adding checkboxes to your Excel spreadsheets can significantly enhance their functionality, allowing for easier data entry and organization. This guide breaks down the key concepts involved in mastering this feature.
Understanding the Power of Checkboxes in Excel
Checkboxes offer a user-friendly way to input Boolean data (TRUE/FALSE, YES/NO). Instead of typing text, users can simply click a box to indicate a selection. This improves data accuracy and speeds up data entry, particularly in forms and data collection sheets. Think of the applications: tracking tasks, managing projects, creating simple surveys—checkboxes streamline the process.
Key Advantages:
- Improved User Experience: Checkboxes make data entry intuitive and straightforward, reducing errors.
- Enhanced Data Organization: Visual representation simplifies the interpretation of data.
- Streamlined Data Analysis: Boolean data is easily analyzed and used in formulas and pivot tables.
- Increased Efficiency: Faster data input saves time and boosts productivity.
Methods for Adding Checkboxes to Excel
There are primarily two ways to add checkboxes to your Excel sheet:
1. Using the Developer Tab:
This is the most common method. If the "Developer" tab isn't visible, you'll need to enable it first (File > Options > Customize Ribbon > Check "Developer").
- Insert Checkboxes: Once the "Developer" tab is visible, click "Insert" and select the "Form Controls" checkbox.
- Placement and Sizing: Click and drag on your worksheet to place the checkbox. You can resize it as needed.
- Linking to a Cell: Right-click the checkbox and select "Format Control." In the "Control" tab, specify the cell where the checkbox's TRUE/FALSE value will be stored. This is crucial for using the checkbox data in formulas.
2. Using VBA (Visual Basic for Applications):
For advanced users, VBA provides more control and customization options. This method allows for dynamic checkbox creation and manipulation, particularly useful for complex applications. This requires a good understanding of VBA programming.
- Insert a Module: Go to the "Developer" tab, click "Visual Basic," and insert a module.
- Write VBA Code: Use VBA code to create checkboxes, link them to cells, and add event handlers (e.g., to trigger actions when a checkbox is checked or unchecked).
Utilizing Checkbox Data in Excel
After adding checkboxes and linking them to cells, you can leverage the TRUE/FALSE values in your formulas and functions. For example:
- COUNTIF: Count the number of checked or unchecked boxes.
- SUMIF: Sum values based on checkbox status.
- Conditional Formatting: Highlight rows based on checkbox selections.
- Data Validation: Restrict data entry based on checkbox values.
Troubleshooting Common Issues
- Developer Tab Missing: Ensure you've enabled the Developer tab in Excel options.
- Checkbox Not Linking: Double-check the cell link in the "Format Control" dialog.
- Formula Errors: Verify that cell references in your formulas are correct.
- VBA Errors: Carefully review your VBA code for syntax errors.
Conclusion: Mastering the Checkbox Feature
Adding checkboxes to Excel significantly enhances its capabilities. By understanding the various methods and effectively utilizing the linked data, you can create more efficient and user-friendly spreadsheets for diverse applications. Experiment with both methods, master the linking process, and explore the extensive possibilities checkboxes offer to streamline your workflow.