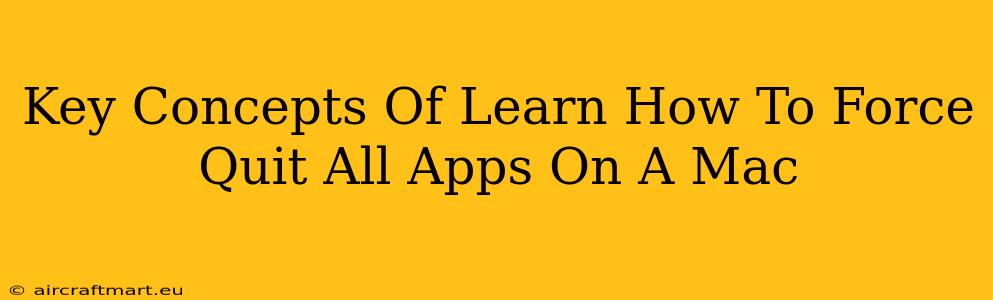Knowing how to force quit applications on your Mac is a crucial skill for any user. A frozen or unresponsive app can bring your entire workflow to a standstill. This guide will walk you through the key concepts and methods to effectively and safely force quit all or individual applications on your macOS device.
Understanding the Need for Force Quitting
Sometimes, applications malfunction. They might freeze, become unresponsive to commands, or simply stop working correctly. This can be incredibly frustrating, especially when you're in the middle of a crucial task. While restarting your Mac is an option, it's often a more drastic solution than necessary. Force quitting allows you to close specific troublesome applications without impacting other running programs. This preserves your current work in other applications.
When to Force Quit:
- Application Unresponsiveness: If an app becomes completely unresponsive to mouse clicks or keyboard input, force quitting is often the solution. You'll notice this by the spinning beachball cursor.
- Application Freeze: A frozen app will appear to be working, but it's not processing any commands. This can lock up other system resources.
- System Instability: If a single app is causing your entire system to slow down or become unstable, force quitting can be necessary to stabilize your Mac.
Methods to Force Quit Apps on a Mac
There are several ways to force quit applications on your Mac, each with its own advantages.
Method 1: Using the Apple Menu (Force Quit Applications)
This is the most common and user-friendly method:
- Click the Apple menu in the top-left corner of your screen.
- Select "Force Quit..."
- A window will appear showing all currently running applications. Select the unresponsive app from the list.
- Click "Force Quit." You may be prompted to save changes; if so, do so before proceeding.
Method 2: Using Keyboard Shortcuts (For Speed and Efficiency)
For a quicker way to force quit, utilize this keyboard shortcut:
- Press Command + Option + Esc simultaneously. This will instantly open the Force Quit Applications window.
- Select the frozen app and click "Force Quit."
Method 3: Activity Monitor (For Advanced Troubleshooting)
Activity Monitor provides detailed information about all running processes, including CPU usage and memory consumption. It's useful for identifying the culprit if you're unsure which app is causing problems:
- Open Activity Monitor (You can find it in Applications > Utilities).
- Locate the unresponsive application in the list.
- Select the app and click the "X" button in the upper-left corner of the window. This will prompt you to force quit.
Preventing Future App Freezes
While force quitting is a necessary tool, preventing app freezes is even better. Here are some tips:
- Keep your macOS updated: Regular updates often include fixes for application bugs and performance improvements.
- Update your applications: Ensure all your applications are up-to-date with the latest versions.
- Manage your RAM: Close unnecessary applications to free up system resources.
- Check for conflicting applications: Sometimes applications conflict with one another, leading to instability.
Conclusion
Mastering the art of force quitting is essential for a smooth and efficient Mac experience. By using the methods outlined above, you can swiftly resolve application issues without resorting to a full system restart, saving valuable time and preserving your work. Remember to use these techniques judiciously and consider the underlying causes of application freezes to prevent future occurrences.