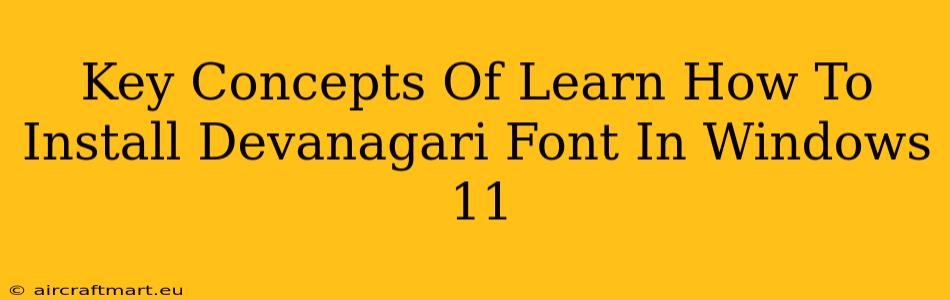Are you ready to display beautiful Devanagari script on your Windows 11 computer? This guide breaks down the essential steps and concepts to help you effortlessly install Devanagari fonts, enabling you to read and write Hindi, Sanskrit, and other related languages with ease.
Understanding Devanagari Script and Fonts
Before diving into the installation process, it's crucial to understand what Devanagari is and why specific fonts are necessary.
-
Devanagari: This is the writing system used for many Indo-Aryan languages, including Hindi, Sanskrit, Marathi, and Nepali. Its unique character set requires specialized fonts for accurate rendering.
-
Fonts and Encoding: Fonts are essentially sets of visual instructions that tell your computer how to display characters. For Devanagari, you need fonts that support the correct encoding (like Unicode) to ensure proper display of letters, numerals, and symbols. Without the right font, you'll see boxes or gibberish instead of readable text.
Locating and Downloading Devanagari Fonts
Finding suitable Devanagari fonts is relatively straightforward. You can explore several avenues:
-
Windows Font Library: Windows 11 often includes basic Devanagari fonts. Check your system fonts to see if any are already present. You might find options like "Mangal" or "Nirmala UI".
-
Online Font Repositories: Numerous websites offer free and commercial Devanagari fonts. Conduct a web search for "free Devanagari fonts" to find a variety of options. Always download fonts from trusted sources to avoid malware.
-
Software Bundles: Some language learning software or word processors might bundle Devanagari fonts as part of their installation.
Tips for Choosing a Font:
- Clarity and Readability: Prioritize fonts with clear, easy-to-read characters.
- Style: Select a font that matches your aesthetic preferences. You'll find various styles ranging from traditional to modern.
- License: Be mindful of the font license. Some fonts are free for personal use, while others require commercial licenses.
Installing Devanagari Fonts in Windows 11: A Step-by-Step Guide
Installing Devanagari fonts is simple and requires only a few steps.
-
Download the Font File: Locate and download your chosen font file (usually a
.ttfor.otffile). -
Open the Fonts Folder: Navigate to the Windows Fonts folder. You can usually do this by searching for "Fonts" in the Windows search bar.
-
Install the Font: There are two main methods:
- Method 1 (Drag and Drop): Simply drag and drop the downloaded font file into the open Fonts folder.
- Method 2 (Right-Click Install): Right-click the downloaded font file and select "Install".
-
Verify Installation: After installation, open a document or text editor that allows you to type in Devanagari. Type some characters to confirm that the font is correctly installed and displayed.
Troubleshooting Common Issues
-
Font Not Showing: Restart your computer after installation. If the issue persists, verify that the font is correctly installed in the Fonts folder.
-
Garbled Text: Ensure your system's language settings are correctly configured for Devanagari script.
-
Font Selection: Make sure you've selected the correct Devanagari font from the font menu in your application.
Utilizing Your Newly Installed Devanagari Fonts
With your Devanagari fonts successfully installed, you can now enjoy using them in various applications, such as:
-
Word Processors: Create documents in Hindi, Sanskrit, and other Devanagari-based languages.
-
Web Browsers: View websites and online content written in Devanagari script correctly.
-
Graphic Design Software: Incorporate Devanagari text into your design projects.
By following these steps and understanding the key concepts, you can confidently install and utilize Devanagari fonts on your Windows 11 system, opening up a world of possibilities for accessing and interacting with Devanagari-based languages. Remember to always download fonts from reputable sources to ensure the security of your computer.