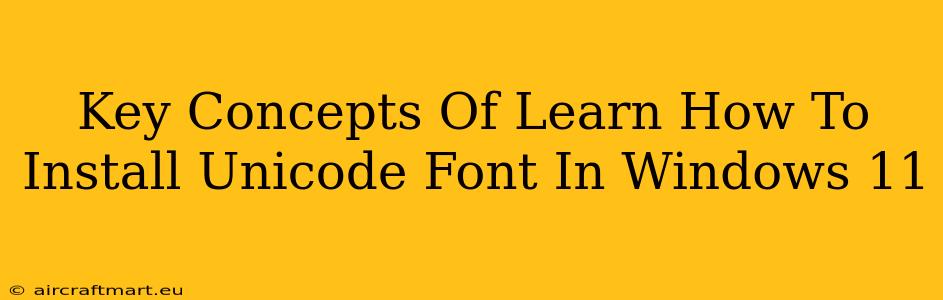Windows 11, while visually appealing, sometimes requires a little extra tweaking to display text perfectly, especially when dealing with international characters or specialized symbols. This often boils down to installing the correct Unicode fonts. This guide breaks down the core concepts to help you effortlessly add these fonts to your system.
Understanding Unicode and Fonts
Before diving into the installation process, let's clarify some fundamental concepts:
-
Unicode: Think of Unicode as a universal character encoding standard. It assigns a unique numerical value to every character from virtually every written language, including emojis! This ensures consistent text representation across different systems and applications.
-
Fonts: Fonts are the visual representation of these Unicode characters. Each font has its own unique design and style, offering variations in weight, width, and overall aesthetic. A font that supports Unicode will be able to display a wide range of characters, while a non-Unicode font might only show a limited character set.
-
Why Install Unicode Fonts? Installing Unicode fonts is crucial if you need to display or edit text containing characters outside the basic Latin alphabet. This includes accented characters, symbols from various languages (like Cyrillic, Arabic, or Chinese), and technical symbols. Without the correct font, you might see boxes, question marks, or other placeholder characters instead of the intended text.
Steps to Install Unicode Fonts in Windows 11
The process of adding Unicode fonts to your Windows 11 system is straightforward:
1. Downloading the Font File
First, you'll need to acquire the font file (.ttf, .otf, etc.). You can usually find these from various sources:
- Online Font Repositories: Many websites offer free and commercial Unicode fonts. Just make sure to download from reputable sources to avoid malware.
- Software Packages: Certain software packages may include their own custom fonts which support Unicode.
Important Considerations When Downloading: Always check the font's license before downloading and using it. Some fonts are free for personal use only, while others require a license for commercial purposes.
2. Installing the Font
Once downloaded, installing the font is a simple matter of:
- Locate the downloaded font file.
- Right-click on the font file.
- Select "Install".
Windows will automatically add the font to your system. You can then use this font in any application that supports font selection.
3. Verifying Installation
After installation, check if the font is correctly installed:
- Open Settings (Win + I).
- Go to Personalization > Fonts.
- Search for the font name in the search bar; if it appears, then your font is correctly installed.
You should now be able to use your newly installed Unicode font in various applications like Microsoft Word, Notepad, and web browsers.
Troubleshooting Common Issues
While generally straightforward, you might encounter some problems:
- Font Not Appearing: Ensure you followed the installation steps correctly. Restart your computer if the font still doesn't appear in the Font settings.
- Incorrect Character Display: If the characters are still not displaying correctly, check if the application you are using supports the specific font and character set.
By understanding these key concepts and following these steps, you'll be able to effortlessly add the necessary Unicode fonts to your Windows 11 system and handle a wide range of characters with ease. Remember to always download from trusted sources and respect font licensing agreements.