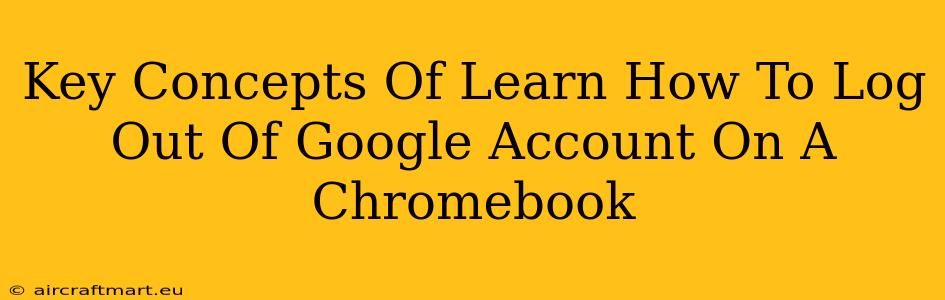Logging out of your Google account on a Chromebook is a fundamental skill for anyone using this device. Whether you're sharing your Chromebook, need to switch users, or simply want to enhance your privacy, knowing how to properly log out is crucial. This guide breaks down the key concepts and steps involved.
Understanding Chromebook User Accounts
Chromebooks utilize user accounts linked to Google profiles. Each account provides a personalized experience, saving your settings, bookmarks, and apps. Multiple users can be added to a single Chromebook, each with their own independent account and data. This makes logging out essential for maintaining privacy and security.
Types of Sign-Outs:
There are subtle differences in how you sign out, affecting what data remains accessible:
-
Signing out of your Google Account: This disconnects your specific Google account from the Chromebook. Your personal data, bookmarks, and settings associated with that account will be saved until someone logs back in with those credentials.
-
Shutting Down/Restarting the Chromebook: While this doesn't directly "sign out" in the same way as the method above, it closes all your apps and sessions. When the Chromebook restarts, you'll need to log in again with your Google account.
-
Switching Users: This allows you to quickly switch between different Google accounts already added to the Chromebook without completely signing out. Your current session closes, and the next user's session begins.
Steps to Log Out of Your Google Account on a Chromebook
The process of logging out is straightforward:
-
Click on your profile picture: Located in the bottom right corner of your Chromebook's screen. This will open a menu.
-
Select "Sign out": This option will be clearly displayed in the menu that appears after clicking your profile picture.
-
Confirm: Sometimes, a confirmation prompt may appear, simply click to confirm your decision.
That's it! You're now logged out of your Google account on your Chromebook.
Important Considerations:
-
Data Persistence: Remember, signing out doesn't delete your data. Your files and settings remain associated with your Google account until they are explicitly deleted or the account is removed.
-
Guest Mode: Chromebooks offer a "Guest" mode that allows someone to use your Chromebook without accessing your personal data. This is a valuable option for sharing your device temporarily.
-
Security Best Practices: Always sign out of your Google account when you're finished using your Chromebook, especially in shared environments or public spaces. This protects your personal information from unauthorized access.
Troubleshooting Common Issues
Occasionally, you might encounter issues while logging out. These are some potential problems and solutions:
-
Frozen Screen: If your screen freezes during the logout process, try holding down the power button for a few seconds to force a shutdown.
-
Error Messages: If you receive an error message, try restarting your Chromebook. If the problem persists, consult Google's support resources or seek assistance from a Chromebook expert.
By understanding the different types of sign-outs and following the steps outlined above, you can easily and confidently manage your Google account on your Chromebook, keeping your data safe and secure. Remember to always prioritize logging out when you're finished using your device.