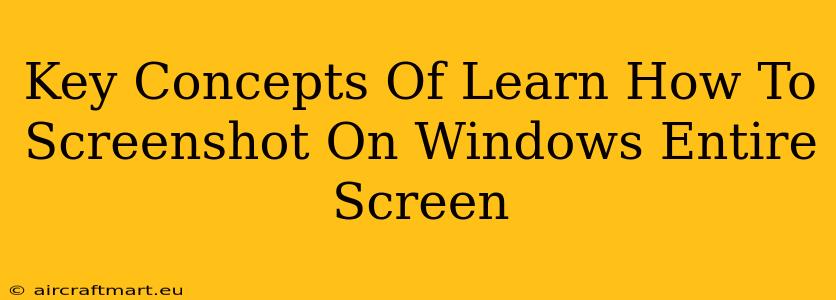Taking screenshots is a fundamental skill for anyone using a Windows computer. Whether you need to capture an error message, share a tutorial, or save a beautiful image, knowing how to quickly and efficiently screenshot your entire screen is essential. This guide breaks down the key concepts and methods, ensuring you master this crucial task.
Understanding Different Screenshot Methods
Windows offers several ways to capture your screen, each with its own advantages. Understanding these differences is crucial for choosing the best method for your needs.
1. Print Screen (PrtScn) Key: The Classic Approach
This is the most basic method. Pressing the Print Screen (often abbreviated as PrtScn or Print Scr) key on your keyboard copies your entire screen to your clipboard. You then need to paste the image into an image editor like Paint or Snipping Tool (discussed below) to save it as a file.
Pros: Simple, readily available. Cons: Requires an extra step to save the image; doesn't offer advanced features.
2. Alt + Print Screen: Capturing a Specific Window
If you only need to screenshot a single active window, Alt + Print Screen is your friend. This captures only the currently selected window and copies it to your clipboard. Again, you'll need to paste it into an image editor.
Pros: Captures only the necessary part of the screen, reducing file size. Cons: Limited to single windows; requires pasting into an image editor.
3. Snipping Tool: For Precise Screenshots
The Snipping Tool (available in older versions of Windows) and the improved Snip & Sketch (in newer versions) offer more control. You can select rectangular, free-form, window, or full-screen screenshots. These tools allow you to annotate and save your screenshots directly.
Pros: Offers precise selection options, direct saving, and annotation capabilities. Cons: Requires opening the application; might be less intuitive for first-time users.
4. Game Bar (Xbox Game Bar): Perfect for Gaming Screenshots
Windows' Game Bar provides a quick and easy way to take screenshots while gaming. Press Win + Alt + PrtScn to capture a screenshot, which will automatically be saved to your designated folder.
Pros: Excellent for gaming screenshots; easy access and automatic saving. Cons: Primarily designed for gaming; not as versatile for general use.
Mastering the Art of the Perfect Screenshot
Beyond the basic methods, here are some tips for creating professional-looking screenshots:
- Clean up your desktop: Before taking a screenshot, minimize unnecessary windows to keep your capture focused and clean.
- Use annotation tools: Add highlights, arrows, or text to emphasize key elements in your screenshot. Snipping Tool and Snip & Sketch offer these functionalities.
- Choose the right file format: JPEG is ideal for smaller file sizes, while PNG preserves transparency (useful for screenshots with text on a transparent background).
- Optimize file size: Large screenshots can slow down email and file sharing. Consider using compression tools if needed.
Frequently Asked Questions (FAQs)
- Where are my screenshots saved? This depends on the method used. The Game Bar, for example, saves screenshots to a dedicated folder. Other methods require manual saving to a chosen location.
- Can I schedule screenshots? No, built-in Windows features don't support scheduled screenshots. Third-party applications may offer this functionality.
- How can I edit my screenshots? Use built-in tools like Paint or Snip & Sketch, or dedicated image editors like Photoshop or GIMP.
By mastering these concepts and techniques, you'll be well-equipped to capture and share exactly what you need from your Windows screen, efficiently and effectively. Happy screenshotting!