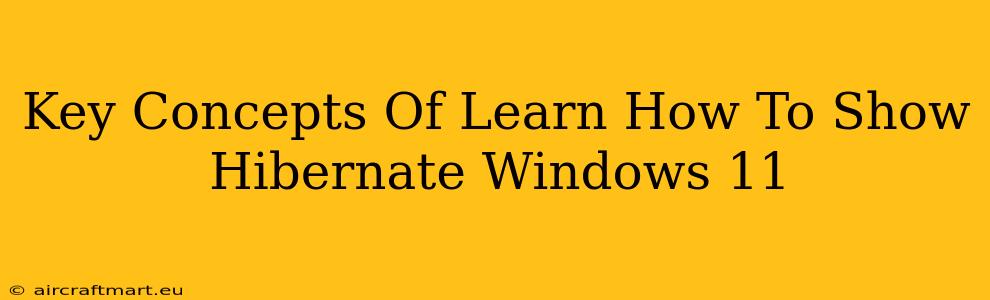Hibernate is a power-saving mode that's more aggressive than sleep. Understanding how it works in Windows 11 is crucial for maximizing your battery life and managing your system resources. This guide breaks down the key concepts you need to know.
What is Hibernate?
Hibernate in Windows 11 saves your current work session to your hard drive and then completely shuts down your computer. Unlike sleep mode, which keeps your system in a low-power state, hibernation consumes almost zero energy. When you restart your computer, it quickly loads your previous session from the hard drive, restoring everything exactly as you left it. This is a significant difference from a full shutdown and restart, which requires reloading everything from scratch.
Hibernate vs. Sleep vs. Shutdown: Key Differences
Understanding the differences between these three power-saving options is fundamental:
-
Sleep: Your computer uses minimal power but remains on. Your session is stored in RAM, so resuming is quick. However, a power outage will erase your unsaved work.
-
Hibernate: Your computer uses virtually no power. Your session is stored on your hard drive, making it safe from power outages. Resuming takes slightly longer than sleep.
-
Shutdown: Your computer completely turns off and all data is cleared from RAM.
How Hibernate Works in Windows 11
The hibernation process involves several steps:
-
System State Capture: Windows 11 saves the current state of your system, including running programs, open files, and window positions, to a special hibernation file (usually
hiberfil.sys). -
Memory Dump to Disk: The contents of your RAM are written to the hard drive. This process takes time, varying depending on the amount of RAM you have.
-
System Shutdown: Once the hibernation file is written, Windows 11 completely shuts down.
Enabling and Disabling Hibernate in Windows 11
Enabling Hibernation (If it's missing):
If the Hibernate option is not visible in the Start Menu or Power Options, you might need to enable it through the Command Prompt:
- Open Command Prompt as administrator.
- Type
powercfg /hibernate onand press Enter.
Disabling Hibernation:
To disable hibernation, use the Command Prompt (as administrator) and type powercfg /hibernate off. This will delete the hiberfil.sys file, freeing up disk space. Keep in mind disabling hibernation removes a useful power-saving option.
Troubleshooting Hibernate Issues
-
Slow Resume Times: A slow resume from hibernation might indicate a problem with your hard drive or RAM. Check your system's health. Consider upgrading to an SSD (Solid State Drive) for faster boot times and hibernation resume.
-
Hibernation File Size: The
hiberfil.sysfile can be quite large, especially with a lot of RAM. This can be managed by disabling hibernation when not needed. -
Missing Hibernation Option: If you can't find the Hibernate option, ensure it's enabled through the Command Prompt as described above.
Conclusion
Mastering hibernation in Windows 11 offers significant advantages for battery life and data protection. By understanding how it functions, enabling it correctly, and troubleshooting potential issues, you can make the most of this essential power-saving feature. Remember to weigh the benefits of hibernation against the disk space it requires. Choose the power option that best suits your individual needs and system configuration.