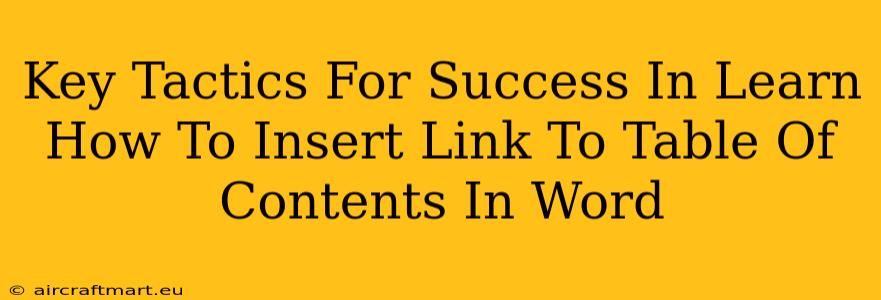Want to make your Word documents easier to navigate? Learning how to insert a link to your table of contents is a game-changer! This simple trick significantly enhances the user experience, making your documents more professional and user-friendly. This guide will walk you through the process and offer key tactics for success.
Understanding the Power of Linked Table of Contents
A linked table of contents (TOC) in Microsoft Word is more than just a pretty list of headings. It's a dynamic, interactive element that boosts readability and organization. When you click on a heading in the TOC, it automatically jumps you to the corresponding section in the document. This is crucial for:
- Improved User Experience: Readers can quickly find the information they need without tedious scrolling.
- Enhanced Professionalism: A linked TOC gives your document a polished and professional appearance.
- Efficient Navigation: Long documents become much easier to navigate, especially for complex reports, papers, or manuals.
Step-by-Step Guide: Inserting a Linked Table of Contents
Here's how to create a linked TOC in Microsoft Word:
-
Structure Your Document: Before creating the TOC, ensure your document is properly structured using headings (Heading 1, Heading 2, etc.). This is crucial for the TOC to generate correctly. Consistent use of heading styles is key.
-
Insert the Table of Contents: Go to the "References" tab and click "Table of Contents". Choose a style that suits your document.
-
Update the Table of Contents: After adding or editing headings, right-click on the TOC and select "Update Field." Choose either "Update entire table" (to refresh the entire TOC) or "Update page numbers only" (to only update page numbers).
Troubleshooting Common Issues
- TOC not updating: Ensure you've used the built-in heading styles consistently. Manually numbered headings will not be included.
- Incorrect page numbers: Check for errors in page breaks or section breaks that might disrupt page numbering.
- Missing headings: Verify that all your headings are correctly formatted using the built-in heading styles (Heading 1, Heading 2, etc.).
Advanced Tips and Tricks for Success
- Customizing your TOC: Explore the various table of contents options available to customize the appearance and formatting to match your document's design.
- Using Cross-References: For more complex documents, explore using cross-references to link not only to sections but also to specific figures, tables, or equations.
- Regular Updates: Remember to regularly update your TOC whenever you make changes to your headings or page numbers.
Keyword Optimization and SEO Best Practices
To ensure your blog post ranks well in search engine results pages (SERPs), we’ve incorporated relevant keywords organically throughout the text. These include:
- Insert link to table of contents in Word
- Linked table of contents Word
- Word table of contents
- Create table of contents Word
- Word document navigation
- Microsoft Word TOC
- Update table of contents Word
- Improve Word document organization
By following these steps and employing these advanced tips, you'll master the art of creating and maintaining a linked table of contents in Microsoft Word, significantly enhancing the readability and professionalism of your documents. This seemingly small detail can make a huge difference in the overall user experience.