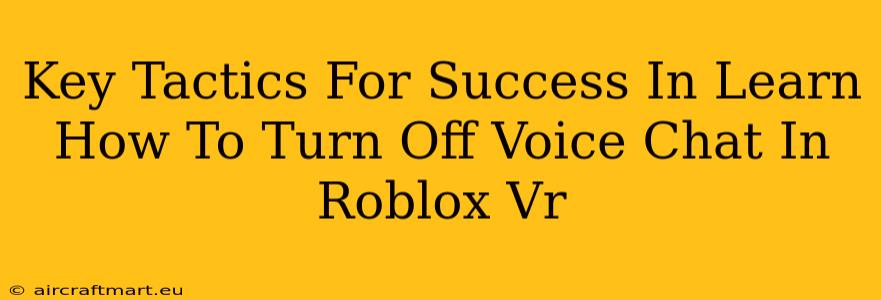Roblox VR offers immersive experiences, but sometimes you need a break from the constant chatter. Knowing how to quickly and effectively mute voice chat is crucial for a positive gaming experience. This guide outlines key tactics to ensure you can easily manage your audio settings and enjoy Roblox VR on your own terms.
Understanding Roblox VR Voice Chat Settings
Before diving into the specifics of turning off voice chat, it's helpful to understand how Roblox VR handles audio. Roblox offers several options for managing audio, allowing you to tailor your experience to your preferences. These settings can often be found in the game's settings menu, or within the specific game you are playing.
Locating Audio Settings: A Step-by-Step Guide
The exact location of audio settings can vary slightly depending on your VR headset and the specific Roblox game. However, the general approach is usually as follows:
- Pause the Game: Most VR games allow you to pause the game using a button on your controller or headset.
- Access the Menu: Look for a menu button or icon, often represented by three lines or a gear symbol.
- Navigate to Settings: Once in the menu, locate the settings or options section.
- Find Audio Options: Inside the settings, look for an "Audio," "Sound," or "Voice Chat" section. This is where you'll find the controls to manage your voice chat.
- Adjust Voice Chat Settings: Within the audio settings, you should find options to mute your microphone, disable voice chat entirely, or adjust voice chat volume.
Key Tactics to Turn Off Voice Chat in Roblox VR
Here are some essential tactics to ensure you can easily mute or disable voice chat in Roblox VR:
1. The Quick Mute Option:
Many Roblox games provide a quick mute button or toggle within the game's interface. This allows for instant silencing of your microphone without navigating through menus. Look for icons resembling a microphone with a slash through it or similar visual cues.
2. In-Game Settings:
As mentioned earlier, each game might offer its own audio settings. Check within the game's specific menu for options to mute individual players or disable voice chat entirely within that game instance.
3. Roblox Account Settings:
While less immediate, you can sometimes configure global voice chat settings through your main Roblox account settings. This setting would apply across multiple games. However, individual games might override this setting, so checking in-game settings is still crucial.
4. Headset Controls:
Your VR headset itself might offer microphone mute functionality. Check your headset's manual or online documentation for instructions on using the headset's built-in mute capabilities.
5. Troubleshooting Tips:
- Restart the Game: If the voice chat settings aren't working as expected, try restarting the Roblox game.
- Check Your Microphone: Make sure your microphone is correctly plugged in and functioning properly.
- Update Drivers: Outdated drivers can sometimes interfere with audio settings. Check for updated drivers for your VR headset and audio devices.
- Community Support: If you continue to encounter issues, refer to the official Roblox community forums or support website for assistance.
Mastering Roblox VR: Beyond Voice Chat Control
Learning to effectively manage voice chat is only one aspect of mastering Roblox VR. Explore other settings and features to optimize your gaming experience and make it perfectly tailored to your comfort and enjoyment!
By employing these tactics, you can confidently navigate the audio settings in Roblox VR and customize your experience to your preferences. Enjoy the immersive world of Roblox VR, your way!