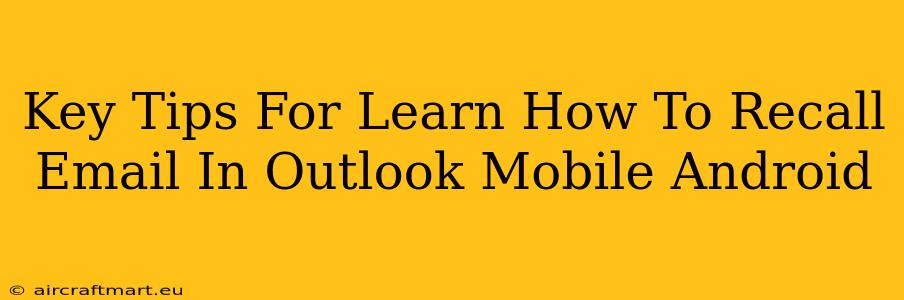Recalling an email in Outlook on your Android mobile device isn't as straightforward as on a desktop, but it's entirely possible if you act quickly. This guide provides key tips and steps to help you master the process. Knowing how to recall an email can be a lifesaver when you spot a typo, send to the wrong person, or simply regret sending something.
Understanding the Limitations
Before we dive into the steps, it's crucial to understand that email recall isn't foolproof. Outlook's recall feature relies on the recipient not having already opened the email. If they've read it, there's a high chance the recall will fail. Also, the recipient's email provider plays a role; some providers might not support recall requests.
How to Recall an Email in Outlook Mobile (Android)
The process differs slightly from recalling emails on a desktop computer. Unfortunately, there isn't a dedicated "recall" button readily available in the Outlook mobile app. Instead, you'll need to leverage Outlook's ability to delete sent items and utilize the "Undo Send" feature (if enabled).
Here's a step-by-step guide:
-
Act Fast: Speed is essential. The sooner you attempt to recall the email, the better your chances of success.
-
Locate the Sent Email: Open the Outlook app and navigate to your "Sent Items" folder. Find the email you wish to recall.
-
Delete the Email: Tap and hold the email you wish to recall. A menu should appear. Select "Delete".
-
Check for Undo Send: Immediately after deleting, look for a brief notification or prompt at the bottom of your screen offering an "Undo Send" or similar option. This feature, if available and activated in your settings, will reverse the deletion and prevent the email from being sent. This is your primary method of recall!
-
Check Recipient's Inbox (If Undo Send Fails): If the "Undo Send" option isn't available or you miss it, the email has likely already reached the recipient's inbox. In this case, contacting the recipient directly to politely request they disregard the email is the only remaining option.
Increasing Your Chances of Success
-
Enable Undo Send: Check your Outlook mobile app settings to see if the "Undo Send" feature is enabled. This often offers a short time window (5-30 seconds) to undo sending an email. Make sure this crucial feature is activated for maximum recall potential.
-
Double-Check Before Sending: The best way to avoid needing to recall an email is to proofread carefully before sending. Take your time to review the recipient, subject, and body of the email.
-
Use the "Send Later" Feature: For urgent emails requiring more time for review or those you want to schedule for delivery, explore using Outlook's "Send Later" feature if available.
Troubleshooting Tips
-
Email Provider Compatibility: The success of email recall depends on both your and the recipient's email provider. Some providers might not support recall requests.
-
Network Connectivity: Ensure a stable internet connection throughout the process.
-
App Version: Keep your Outlook app updated to the latest version for optimal performance and access to the latest features.
By following these tips, you'll significantly improve your ability to recall emails sent from your Outlook mobile app on Android. Remember, acting swiftly and leveraging the "Undo Send" feature are crucial for successful email recall. However, the most effective strategy remains careful proofreading before hitting "Send".