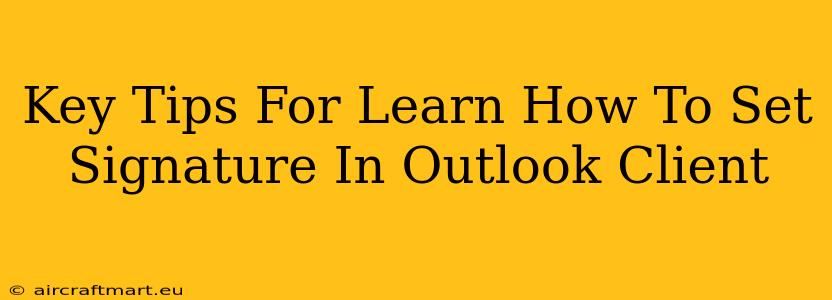Setting up a professional email signature in Outlook is crucial for branding and efficient communication. This guide provides key tips to help you master the process, ensuring your signature is perfect every time.
Understanding Outlook Signatures: Why They Matter
Your email signature is more than just your name; it's a digital business card. A well-designed signature enhances your professional image and provides essential contact information. It ensures recipients can easily reach you and reinforces your brand identity. Key benefits include:
- Professionalism: A consistent, well-formatted signature projects professionalism and credibility.
- Branding: Incorporate your logo and brand colors to reinforce your brand identity.
- Contact Information: Provide multiple ways for recipients to connect – email, phone, website, social media links.
- Efficiency: Avoid manually typing your contact information each time you send an email.
Step-by-Step Guide: Setting Your Outlook Signature
The exact steps may vary slightly depending on your Outlook version (Outlook 365, Outlook 2019, etc.), but the general process remains the same.
1. Accessing Signature Settings
- Outlook 365 & Newer Versions: Open Outlook. Go to File > Options > Mail > Signatures.
- Older Outlook Versions: The location might slightly differ. Look for options under Tools > Options > Mail Format > Signatures.
2. Creating a New Signature
- Edit Signature: Click "New" to create a signature. Give it a name (e.g., "Main Signature").
- Compose Your Signature: In the editing box below, type or paste your signature content. Use the formatting toolbar to style your text. Important Note: Avoid excessive formatting. Keep it clean and professional.
- Adding Images & Logos: You can insert images (your logo, etc.) using the image insertion tool. Make sure your logo is appropriately sized to avoid email rendering issues.
- Hyperlinks: Insert hyperlinks to your website and social media profiles to make connecting easier.
3. Choosing Your Default Signature
- Select Signature: Choose which signature to use for new emails and replies/forwards. You can create multiple signatures for different purposes. Pro Tip: Create separate signatures for personal and professional emails.
4. Saving Your Changes
- Save Your Signature: Once you're happy with your signature, click "OK" to save the changes. Now your signature will automatically appear at the end of your emails!
Advanced Tips for a Standout Signature
- Keep it Concise: Avoid overwhelming recipients with too much information.
- Mobile-Friendly Design: Ensure your signature displays correctly on all devices, including mobile phones.
- Legal Disclaimer: Include any necessary legal disclaimers, copyright information, or confidentiality statements. Important Note: Consult a legal professional for accurate wording.
- Regular Updates: Review and update your signature periodically to ensure accuracy and reflect any changes in your contact information or branding.
- Test Thoroughly: Send a test email to yourself to verify your signature looks and functions as expected across different email clients.
Troubleshooting Common Issues
- Signature Not Appearing: Double-check your signature settings. Ensure the correct signature is selected for new messages and replies/forwards.
- Image Issues: Use appropriately sized images in common formats like JPG or PNG to prevent display problems.
- Formatting Problems: Avoid using complex HTML formatting that may not render correctly in all email clients.
By following these tips, you'll create a professional and effective email signature that leaves a lasting positive impression on every recipient. Remember, your email signature is a powerful tool – use it wisely!