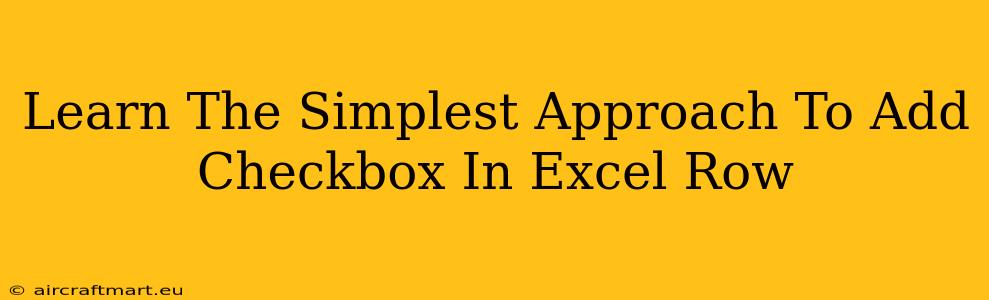Adding checkboxes to your Excel rows can significantly enhance your spreadsheet's functionality, making data entry and management much more efficient. Whether you're tracking tasks, managing inventory, or organizing a project, checkboxes offer a clear and intuitive way to mark items as complete or selected. This guide will walk you through the simplest methods to achieve this, even if you're a beginner.
Method 1: Using the Developer Tab
This is the most straightforward method, leveraging Excel's built-in features.
Step 1: Enable the Developer Tab
If you don't see the "Developer" tab in the Excel ribbon, you'll need to enable it first. Here's how:
- Excel 2010 and later: Go to File > Options > Customize Ribbon. Check the box next to "Developer" in the right-hand panel and click "OK".
- Excel 2007: Click the Office Button > Excel Options > Popular. Check the box "Show Developer tab in the Ribbon".
Step 2: Inserting the Checkbox
- Once the "Developer" tab is visible, click on it.
- In the "Controls" group, you'll find a section labeled "Form Controls".
- Click on the "Insert" button and select the Checkbox icon (it looks like a small square with a checkmark).
- Click on the cell where you want to place the checkbox. The checkbox will appear.
Step 3: Linking the Checkbox to a Cell
The checkbox itself doesn't directly display TRUE/FALSE values; you need to link it to a cell to store this data.
- Right-click on the checkbox.
- Select "Format Control...".
- In the "Control" tab, locate the "Cell link" box.
- Click in the "Cell link" box and then select the cell where you want the checkbox's TRUE/FALSE value to be stored (e.g., A1). This cell will display "TRUE" when the checkbox is checked and "FALSE" when unchecked.
- Click "OK".
Now, whenever you check or uncheck the box, the linked cell will update accordingly. You can then use this cell's value in formulas and other Excel functions. To add more checkboxes, repeat steps 2-5.
Method 2: Using Data Validation (For Multiple Checkboxes)
This method is particularly helpful when you need to add multiple checkboxes to a single row. Data validation helps you manage multiple checkboxes more effectively.
Step 1: Prepare a List of Checkbox Options
Create a list of options for your checkboxes in a separate area of your sheet, for example, in cells J1:J3. List the options exactly as you want them to appear in the checkbox. For example:
- J1: Option 1
- J2: Option 2
- J3: Option 3
Step 2: Applying Data Validation
- Select the cell (or range of cells) where you want to add the checkboxes.
- Go to the Data tab and click on "Data Validation".
- In the "Settings" tab, under "Allow", select "List".
- In the "Source" box, enter the range containing your checkbox options (e.g., =$JJ) make the range absolute, preventing it from changing when you copy the validation to other cells.
- In the "Input Message" tab, you can provide instructions to the user about how to use the checkboxes.
- Click "OK".
A dropdown list will appear allowing the user to select one option, essentially behaving like a checkbox. You can add multiple checkboxes in the same row by repeating the procedure for other cells.
Tips for Efficient Checkbox Management in Excel
- Consistency is key: Maintain a consistent layout for your checkboxes and linked cells for easier management and analysis.
- Use conditional formatting: Highlight rows based on checkbox status (e.g., highlight completed tasks).
- Leverage formulas: Use formulas like
COUNTIFto count checked boxes and gain insights from your data.
By following these simple steps, you can easily incorporate checkboxes into your Excel spreadsheets, improving data organization and workflow efficiency. Remember to choose the method best suited to your needs – the Developer tab for individual checkboxes or data validation for multiple selections within a row.