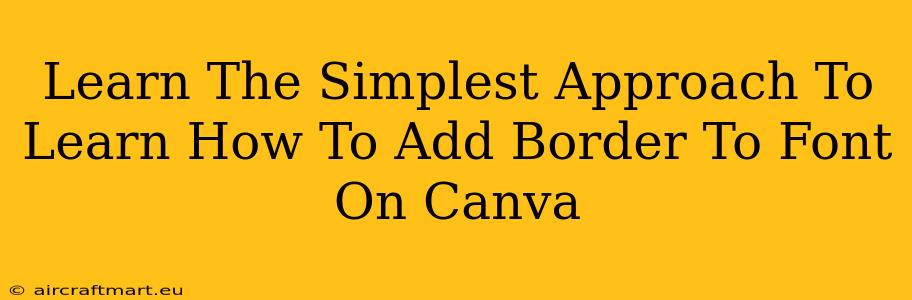Adding a border to your text in Canva is a simple yet effective way to make your designs pop! Whether you're creating social media graphics, presentations, or even invitations, a subtly bordered font can significantly enhance readability and visual appeal. This guide will walk you through the easiest methods to achieve this, ensuring your designs look professional and polished.
Why Add a Border to Font in Canva?
Before diving into the how, let's understand the why. Adding a border to your font in Canva offers several key advantages:
- Improved Readability: A subtle border can help your text stand out against a busy background, making it easier for viewers to read and absorb your message.
- Enhanced Visual Appeal: Borders add a touch of sophistication and style to your designs, elevating them from simple to stunning. Experiment with different colors and thicknesses to find the perfect look.
- Branding Consistency: Using consistent fonts and styling, including borders, can help reinforce your brand identity and create a cohesive look across all your visual materials.
- Creative Flexibility: Borders aren't just for simple lines! You can use them to create unique effects and add personality to your designs.
Step-by-Step Guide: Adding a Border to Your Font in Canva
Here's the simplest approach to adding a border to your font in Canva:
-
Choose Your Text: Begin by adding your text to your Canva design. Select the text box.
-
Access the Text Settings: Look for the text formatting toolbar. It usually appears at the top of the Canva editor.
-
Locate the "Border" Option: The exact location might vary slightly depending on your Canva version, but you'll typically find a "Border" or "Stroke" option within the text formatting tools. It might be represented by a square with a line around it.
-
Customize Your Border: Once you've selected the "Border" option, you'll be able to customize it in several ways:
- Color: Choose a color that complements your design and text.
- Width: Adjust the thickness of the border. A thin border is often the most effective, but you can experiment with bolder options for a more dramatic effect.
- Style: Some versions of Canva offer different border styles, such as solid, dashed, or dotted lines.
-
Apply and Refine: Once you've customized your border settings, click "Apply" or press "Enter". Review your text. You can further adjust the border thickness, color, or even the font itself until you achieve your desired look.
Beyond the Basics: Creative Border Techniques
While the method above is the easiest approach, Canva also provides opportunities to create more unique border effects. For instance:
-
Using Shapes: Add a shape behind your text and adjust its size and position to create a custom border. This method allows for more creative freedom.
-
Combining Effects: Experiment with combining a text border with other effects, such as a shadow or glow, to create a more striking visual.
-
Exploring Canva Templates: Canva offers numerous templates featuring uniquely styled text with borders already included. These templates serve as an excellent source of inspiration.
Mastering Text Borders: Tips and Tricks
-
Less is More: Subtlety is key. Avoid overly thick or distracting borders.
-
Color Coordination: Choose a border color that harmonizes with your overall design palette.
-
Font Pairing: Consider the font style when choosing a border. A simple border might pair well with an elegant font, whereas a bolder border might suit a more modern font.
-
Experimentation is Key: Don't be afraid to try different border styles and settings until you find what works best for your design.
By following these simple steps and tips, you'll be able to add stylish and effective borders to your fonts in Canva, enhancing the overall aesthetic of your creations. Happy designing!