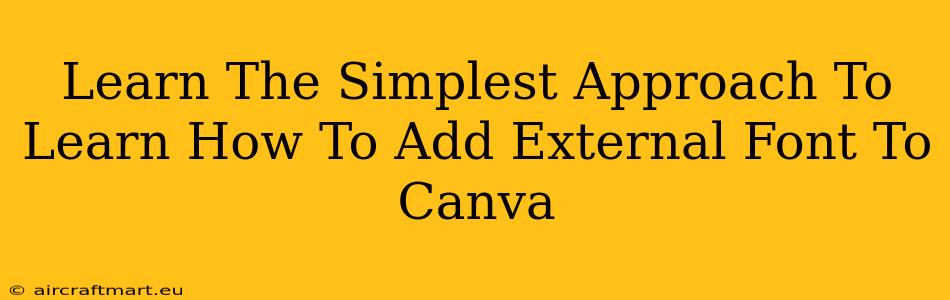Canva is a fantastic design tool, but sometimes its built-in fonts just don't cut it. Want to add a unique touch to your designs with your favorite external font? This guide offers the simplest approach to seamlessly integrate your custom fonts into Canva, enhancing your design projects.
Why Use External Fonts in Canva?
Using external fonts in Canva opens up a world of creative possibilities. Here's why you might want to explore this option:
- Branding Consistency: Maintain a consistent brand voice across all your designs by using your company's unique font.
- Unique Style: Stand out from the crowd with fonts that reflect your personal style or the tone of your project.
- Enhanced Readability: Certain fonts are designed for optimal readability, improving the user experience for your designs.
- Creative Expression: Experiment with different fonts to find the perfect match for your design's mood and message.
The Simplest Method: Uploading Fonts Directly (For Personal Use)
This is the most straightforward method, ideal for personal projects and when you have a font file (.ttf, .otf) readily available.
Steps:
-
Prepare Your Font: Ensure you have the font file (.ttf or .otf) downloaded to your computer. Important: Make sure you have the right to use the font. Using fonts without proper licensing can lead to legal issues.
-
Open Canva: Launch your Canva account and navigate to the design you want to work on.
-
Access the Text Tool: Click on the "Text" element on the left-hand sidebar.
-
Add Text: Add a text box to your design.
-
Upload Your Font: Look for an option within the text formatting settings (usually a dropdown menu or icon). It might be labeled "Upload Font" or similar. Select the location of your font file on your computer and upload it. Note: The exact location of the "upload font" option may vary slightly depending on your Canva version and device.
-
Select and Use: Once uploaded, your font should appear in the font selection dropdown menu. Select it and use it for your text!
Important Considerations:
- Font Licensing: Always respect font licensing agreements. Using fonts without proper licenses can lead to legal problems. Make sure you understand the terms of use before using any font.
- File Types: Canva generally supports .ttf and .otf font files.
- Font Weight: The uploaded font may not contain all weights (e.g., bold, italic, etc.).
- Compatibility: While Canva strives for compatibility, there's always a small chance a font may not function correctly.
Beyond Basic Font Upload: Exploring Alternatives
While uploading fonts directly is the most common method, other approaches exist:
- Using Canva's Pro Features: Canva Pro offers a broader selection of fonts, sometimes including more unique and exclusive options.
- Using External Design Software: Create your design in software like Adobe Photoshop or Illustrator, adding your custom font there, and then import the finished design into Canva as an image. (This bypasses the font upload process entirely but might limit editing flexibility within Canva).
By following these simple steps, you can easily add external fonts to your Canva designs. Experiment and find the perfect font to elevate your projects! Remember to always check the font license before using it. Happy designing!