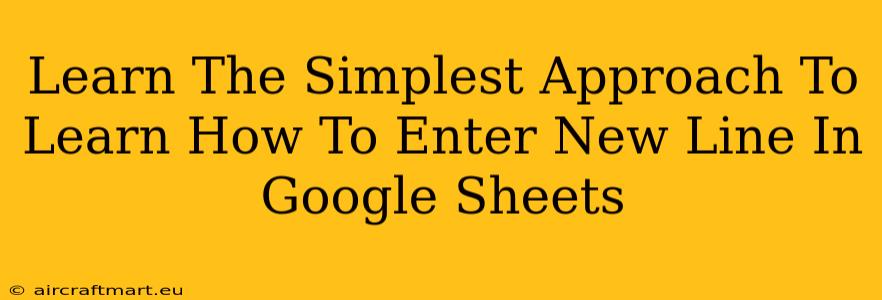So, you're working in Google Sheets and need to add a new line within a single cell? It's a common task, and thankfully, it's surprisingly simple! This guide will walk you through the easiest methods to achieve this, ensuring your data is clean, readable, and professional. We'll cover everything from the keyboard shortcut to using the built-in Google Sheets features.
Mastering the Art of the New Line in Google Sheets
Many users mistakenly believe they need a special function or complex formula. The truth is much simpler! The key to entering a new line within a Google Sheet cell lies in a single, easily accessible character: the CHAR(10) character.
However, directly typing CHAR(10) isn't the most user-friendly approach. Let's explore the easier ways:
Method 1: The Keyboard Shortcut (The Fastest Way!)
This is by far the quickest and most efficient method. Simply use the following key combination:
Alt + Enter (Windows) or Option + Return (Mac)
Pressing this combination within a cell will instantly insert a line break, allowing you to continue typing on the next line within the same cell. This is the recommended method for its speed and ease of use.
Method 2: Using the "Wrap Text" Feature
While not directly inserting a line break, the "Wrap Text" feature is incredibly useful for managing long text entries within cells. This feature automatically adjusts the cell height to accommodate multiple lines of text.
Here's how you do it:
- Select the cell(s) containing the text you want to wrap.
- Go to "Format" in the menu bar.
- Select "Text Wrapping" and then choose "Wrap".
This will automatically wrap your text to fit within the cell's width, creating a multi-line effect. However, note that this doesn't actually insert a new line character in the text itself. If you need to manipulate the lines individually, the keyboard shortcut method is preferred.
Troubleshooting Common Issues
- Text doesn't wrap: Ensure "Wrap text" is enabled in the cell formatting. You might need to manually adjust the column width to allow for the wrap to be visible.
- Line breaks don't appear: Double-check that you're using the correct keyboard shortcut (Alt+Enter or Option+Return). Sometimes, special keyboard layouts can interfere with this shortcut. Try restarting your computer if the problem persists.
Advanced Techniques (For Power Users)
For those comfortable with formulas, you can use the CHAR(10) function to insert line breaks within formulas. For example:
="Line 1"&CHAR(10)&"Line 2"
This formula concatenates "Line 1", a line break (CHAR(10)), and "Line 2," resulting in a cell with two lines of text. However, the keyboard shortcuts are easier for most users.
Conclusion
Adding new lines in Google Sheets is a straightforward process. By mastering the keyboard shortcut (Alt+Enter or Option+Return) you'll significantly improve your spreadsheet efficiency. Use the "Wrap Text" feature for managing text length and automatically wrapping longer entries. While the CHAR(10) function offers more control within formulas, the keyboard shortcuts generally provide the quickest and easiest workflow for most users. Now, go forth and create beautifully formatted Google Sheets!