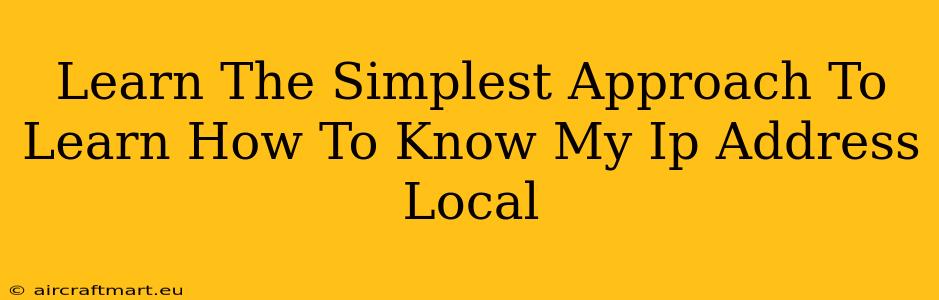Knowing your local IP address is surprisingly useful, whether you're troubleshooting network issues, setting up a home server, or simply curious about your network configuration. This guide provides the simplest methods to find your local IP address on various devices. No advanced technical knowledge is required!
What is a Local IP Address?
Before we dive into finding your local IP address, let's clarify what it is. Unlike your public IP address, which is visible to the internet, your local IP address is only used within your local network (like your home or office network). It's how your devices communicate with each other and your router. Think of it as your device's internal network address.
The Easiest Ways to Find Your Local IP Address
Here are the simplest methods, categorized by operating system and device:
On Windows:
- Open the Network Settings: Click the network icon in your system tray (usually bottom-right corner) and select "Network & internet settings".
- View Network Status: Click on "Wi-Fi" or "Ethernet," depending on your connection type.
- Find Your IP Address: Your IPv4 address (the most common type of local IP address) will be listed under "Properties." It typically looks something like 192.168.1.100 or 10.0.0.10.
Alternatively:
- Run the
ipconfigcommand: Open Command Prompt (search for "cmd" in the Windows search bar) and typeipconfig. Look for "IPv4 Address" under your active network adapter (Wi-Fi or Ethernet).
On macOS:
- Access System Preferences: Click the Apple menu in the top-left corner of your screen and select "System Preferences."
- Open Network: Click on the "Network" icon.
- Locate Your IP Address: Select your active network connection (Wi-Fi or Ethernet) in the left sidebar. Your IPv4 address will be displayed in the right pane, usually under "IPv4 Address."
On Android:
- Open Settings: Find and tap the "Settings" app.
- Access Wi-Fi or Network Settings: Go to "Network & internet" or a similar option, then tap "Wi-Fi" or "Ethernet."
- View IP Address: Tap on the name of your connected network. Your IP address will be displayed in the details. This might be labeled "IP address," "IPv4 Address," or something similar.
On iOS (iPhone/iPad):
- Open Settings: Tap on the "Settings" app.
- Access Wi-Fi: Tap "Wi-Fi."
- Find Your IP Address: Tap on the name of your connected Wi-Fi network. Scroll down to see the "IP Address" in the details.
On Linux:
The method varies depending on your Linux distribution. However, a common approach is to use the command line. Open a terminal and enter ip addr show. Look for "inet" under the interface associated with your network connection (e.g., wlan0 or eth0). The number following "inet" is your IPv4 address.
Why Knowing Your Local IP Address Matters
Understanding your local IP address is important for several reasons:
- Troubleshooting network problems: Your ISP or network administrator may need this information to help diagnose connectivity issues.
- Accessing devices on your network: You'll need your local IP address to access devices like NAS drives, printers, or home servers.
- Port forwarding: If you want to access services running on your computer from the internet, you'll often need to forward ports using your local IP address.
- Home networking: Setting up network devices often involves entering local IP addresses.
By following these simple steps, you can easily find your local IP address and confidently navigate your home or office network. Remember, this information is crucial for maintaining your network’s health and accessing networked devices.