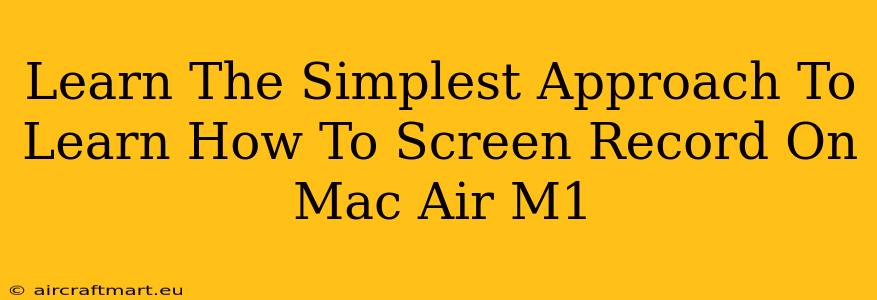The Apple Mac Air M1 is a powerhouse of a machine, but knowing how to utilize all its features is key. Screen recording is a valuable skill for many reasons – tutorials, presentations, gameplay recording, and more. This guide will walk you through the simplest ways to screen record on your Mac Air M1, catering to both beginners and those looking for quick solutions.
Quickest Method: Using QuickTime Player
For a straightforward, built-in solution, QuickTime Player is your best friend. No extra downloads or complicated settings are required. Here's how to do it:
- Open QuickTime Player: Locate it in your Applications folder.
- Start a New Recording: Go to "File" in the menu bar and select "New Movie Recording."
- Choose Your Recording Area: A small window will appear with a recording button. Click the small arrow next to the record button to choose your recording area. You can select the entire screen, a specific application window, or even a custom selection.
- Record! Click the record button and start your screen recording.
- Stop Recording: Click the stop button in the menu bar when you're finished. Your recording will automatically save.
Pro Tip: Press the spacebar to pause and resume recording.
Advanced Options: Using Built-in Screenshot Functionality
While primarily known for screenshots, macOS's screenshot capabilities also offer a simple screen recording method:
- Keyboard Shortcut: Press Shift + Command + 5. This will open a screenshot menu.
- Select "Record Entire Screen" or "Record Selected Portion": Choose your desired recording area.
- Start Recording: Click the record button.
- Stop Recording: Click the stop button in the menu bar, or press Esc to stop. Your recording will be saved to your desktop.
Pro Tip: You can customize the screenshot options by clicking the "Options…" button in the screenshot menu. You can change the recording location, timer, and microphone settings here.
Beyond the Basics: Exploring Third-Party Apps (Optional)
While QuickTime and the built-in screenshot tool are excellent for basic screen recording, third-party applications offer more advanced features such as editing capabilities, webcam integration, and more. Some popular options include:
- OBS Studio: A free and open-source tool popular among streamers and video creators.
- ScreenFlow: A powerful, but paid, option with advanced editing and exporting features.
- Kap: A simpler, free option that focuses on ease of use.
These apps offer additional features like adding annotations, editing recordings, and exporting in various formats. Researching these applications might be beneficial if your screen recording needs go beyond the basics.
Troubleshooting Tips
- Audio Issues: Ensure your microphone is selected correctly within the recording settings.
- Performance Problems: If you experience lag during recording, try closing unnecessary applications.
- File Location: Check your desktop or the location specified in the settings for your saved recordings.
Conclusion: Mastering Screen Recording on Your Mac Air M1
Screen recording is an essential skill for many Mac users. This guide has covered the simplest and most efficient methods to record your screen on your Mac Air M1, equipping you with the knowledge to start creating your own tutorials, presentations, and more. Whether you use QuickTime Player, the built-in screenshot tool, or a third-party application, choose the method that best suits your needs and technical skills. Remember to explore the advanced options and settings for a more customized recording experience.