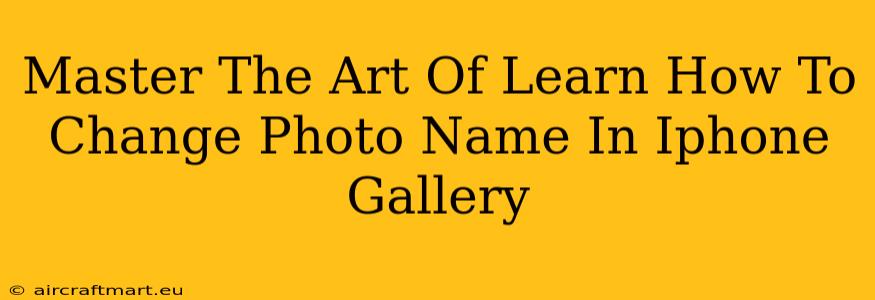Are you tired of those generic IMG_####.jpg filenames cluttering your iPhone's photo gallery? Do you dream of a more organized, easily searchable photo library? Then you've come to the right place! This guide will walk you through the simple yet surprisingly effective methods of mastering the art of changing photo names on your iPhone. We'll explore various approaches, ensuring you find the perfect technique to fit your workflow and tech comfort level.
Why Change Photo Names on Your iPhone?
Before we dive into the how, let's explore the why. Why bother changing those default filenames? The benefits are substantial:
-
Enhanced Organization: Descriptive filenames (e.g., "BirthdayParty_2023.jpg" instead of "IMG_1234.jpg") make finding specific photos a breeze. Imagine searching for "vacation" instead of sifting through hundreds of generic images.
-
Improved Search Functionality: Search engines and your iPhone's own search function work far better with descriptive keywords in filenames.
-
Professionalism: If you're a photographer or use photos for business purposes, professionally named files present a more polished and organized image.
-
Backup and Cloud Storage: Clear filenames simplify backup and organization across different cloud storage services like iCloud, Google Photos, or Dropbox.
Method 1: Changing Photo Names Using the Files App (iOS 16 and later)
This is the easiest and most direct method if you're using iOS 16 or a later version:
-
Locate your photo: Open the Files app and navigate to the location of the image (usually "On My iPhone" > "Photos").
-
Select the photo: Tap on the photo you wish to rename.
-
Rename the photo: Tap the three dots (More) icon in the upper right corner. Choose Rename.
-
Enter a new name: Type in your desired descriptive filename and tap Done.
Pro Tip: Use descriptive keywords and dates for easy searchability (e.g., "FamilyTrip_Hawaii_2024_Beach.jpg").
Method 2: Renaming Photos Using Third-Party Apps
Several third-party apps on the App Store provide advanced photo management features, including batch renaming. These apps often offer more flexibility and control than the built-in options, particularly if you have many photos to rename. Search the App Store for "photo manager" or "photo renamer" to find suitable options. Remember to read reviews to ensure the app's reliability and user-friendliness.
Note: Be cautious when granting permissions to third-party apps accessing your photos.
Method 3: Renaming Photos on Your Computer (For Bulk Renaming)
If you have a large number of photos to rename, consider transferring them to your computer (Mac or PC) using a USB cable or AirDrop. Then, use your computer's file explorer or a dedicated bulk renaming tool. This method offers the most control for batch renaming, especially if you need consistent naming conventions.
Best Practices for Photo Naming
-
Use descriptive keywords: Include words that accurately reflect the photo's content (location, event, people).
-
Maintain consistency: Develop a clear and consistent naming system for your photos.
-
Use underscores instead of spaces: Underscores prevent issues with certain operating systems or software.
-
Include dates: Adding dates helps with chronological organization.
-
Keep filenames concise: Avoid overly long filenames to prevent confusion.
By following these methods and best practices, you'll transform your iPhone's photo gallery from a chaotic collection into a well-organized and easily searchable asset. Mastering photo renaming is a small step that yields significant benefits in the long run!