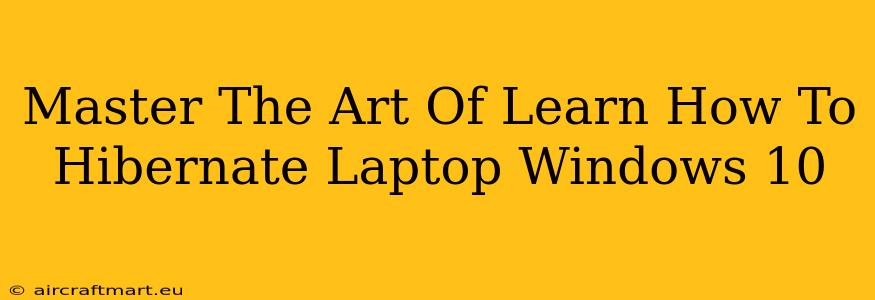Learning how to hibernate your Windows 10 laptop is a crucial skill for extending battery life and protecting your data. This comprehensive guide will walk you through the process, explain the differences between sleep, hibernation, and shutdown, and troubleshoot any issues you might encounter. Mastering hibernation will optimize your laptop's performance and enhance its longevity.
Understanding Hibernate vs. Sleep vs. Shutdown
Before diving into the how-to, let's clarify the distinctions between these three power-saving modes:
-
Sleep: Your laptop goes into a low-power state. Files remain open, and it resumes quickly. However, it still consumes a small amount of power.
-
Hibernate: Your laptop saves your current session to your hard drive and then completely shuts down. It consumes virtually no power and resumes faster than a full startup.
-
Shutdown: A complete power off. All applications are closed, and data is lost unless saved beforehand. This is the most energy-efficient option but also the slowest to restart.
How to Hibernate Your Windows 10 Laptop
There are several ways to put your Windows 10 laptop into hibernation mode:
Method 1: Using the Start Menu
- Click the Start button.
- Click the Power button.
- Click Hibernate. (Note: If you don't see the Hibernate option, you may need to enable it – see the troubleshooting section below).
Method 2: Using the Power Options
- Right-click the Start button.
- Select Power Options.
- Click Choose what the power buttons do.
- Click Change settings that are currently unavailable.
- Check the box next to Hibernate. This ensures the Hibernate option is visible in the Start menu.
- Save changes.
Method 3: Using the Command Prompt (For Advanced Users)
For those comfortable with the command line, you can hibernate your laptop using the following command:
powercfg /hibernate on
Then, to actually hibernate:
shutdown /h
Troubleshooting Hibernate Issues
If you can't find the Hibernate option, or if hibernation isn't working correctly, try these steps:
-
Check your power plan settings: Ensure that the Hibernate option is enabled in your power plan settings (as described in Method 2 above).
-
Ensure sufficient hard drive space: Hibernation requires a certain amount of hard drive space (roughly the same amount of RAM your system has). Free up some space if necessary.
-
Update your drivers: Outdated drivers can cause compatibility issues. Update your laptop's drivers, particularly your power management drivers.
-
Check your BIOS settings: In some cases, hibernation might be disabled in your BIOS settings. Access your BIOS (usually by pressing Delete, F2, F10, or F12 during startup) and check for any hibernation-related settings. Consult your laptop's manual for specific instructions.
Optimizing Hibernation for Best Results
-
Regularly clean your hard drive: A cluttered hard drive can slow down hibernation and resume times.
-
Keep your system updated: Regularly updating Windows and your drivers can prevent bugs and improve overall performance, including hibernation.
-
Consider an SSD: Solid-state drives (SSDs) offer significantly faster hibernation and resume times compared to traditional hard disk drives (HDDs).
By mastering the art of hibernation, you can significantly improve your Windows 10 laptop's battery life, protect your work, and ensure faster restarts. Follow these steps, troubleshoot any problems, and optimize your settings for the best possible experience. Now you’re ready to hibernate like a pro!