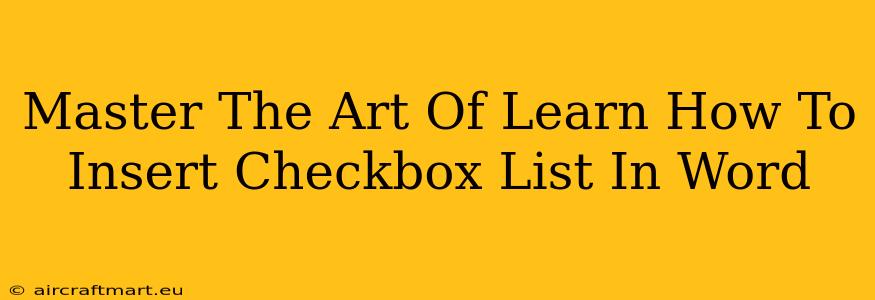Creating professional-looking documents often requires more than just text. Checkboxes offer a fantastic way to organize information, create interactive forms, and improve the overall user experience. This comprehensive guide will teach you everything you need to know about inserting and effectively using checkbox lists in Microsoft Word, transforming your document creation process.
Understanding the Power of Checkboxes in Word
Before diving into the "how-to," let's explore why incorporating checkboxes is beneficial:
- Enhanced Organization: Checkboxes provide a clear, visually appealing way to structure lists, particularly for tasks, to-do items, or questionnaires. They instantly improve readability and comprehension.
- Improved User Interaction: Whether you're creating a survey, a checklist, or an internal document, checkboxes allow recipients to actively engage with the content, making it more interactive.
- Professional Presentation: Using checkboxes demonstrates attention to detail and professionalism, enhancing the overall credibility of your document.
- Streamlined Data Collection: For questionnaires and forms, checkboxes simplify data collection and analysis.
Methods for Inserting Checkbox Lists in Word
There are several ways to add checkboxes to your Word document, catering to different levels of customization.
Method 1: Using the "Symbol" Feature (Basic Checkboxes)
This method is great for simple checkboxes, but offers limited customization.
- Navigate to "Insert": In the Word ribbon, click on the "Insert" tab.
- Select "Symbols": Find and click the "Symbols" button. A drop-down menu will appear.
- Choose "More Symbols": This will open the "Symbol" dialog box.
- Select the Checkbox: In the "Font" dropdown, choose "Wingdings" or "Wingdings 2". Browse the symbols until you find the checkbox symbol (usually a square with a checkmark). Click on it to select.
- Insert and Position: Click "Insert" to add the checkbox to your document. You can then manually type your list items next to each checkbox.
Method 2: Utilizing the Developer Tab (Advanced Control and Customization)
For more sophisticated control and features like linking checkboxes to data, using the Developer tab is highly recommended. If you don't see the Developer tab:
-
Enable the Developer Tab: Go to "File" > "Options" > "Customize Ribbon". Check the "Developer" box in the right-hand pane and click "OK".
-
Insert a Content Control: With the Developer tab now visible, click "Content Control" and then "Check Box". This inserts a fully functional checkbox with options for formatting and linking.
Method 3: Leveraging Word's Built-in List Functionality with a Trick
This method cleverly uses Word's built-in list formatting to mimic checkboxes. It's a quick way to create a simple checkbox list:
- Create a Bulleted List: Create a simple bulleted list using the usual bullet point formatting.
- Replace the Bullet Points: Go to the "Home" tab and click the arrow next to the bullet points dropdown. Choose "Define New Bullet". Insert the desired checkbox symbol (from Method 1) as the bullet character.
Tips for Mastering Checkbox Lists in Word
- Consistency is Key: Maintain consistent formatting and spacing throughout your checkbox lists.
- Clear Labeling: Ensure your checkboxes are clearly labelled to avoid ambiguity.
- Consider Accessibility: Use alternative text for screen readers to ensure accessibility for users with disabilities.
- Explore Content Controls: The Developer tab's content controls provide advanced features for managing and linking checkboxes to data.
By mastering the techniques outlined in this guide, you'll significantly enhance your document creation skills. Integrating checkboxes effectively will not only improve the visual appeal but also the overall functionality and usability of your Word documents. Now go forth and create impressive, interactive documents!