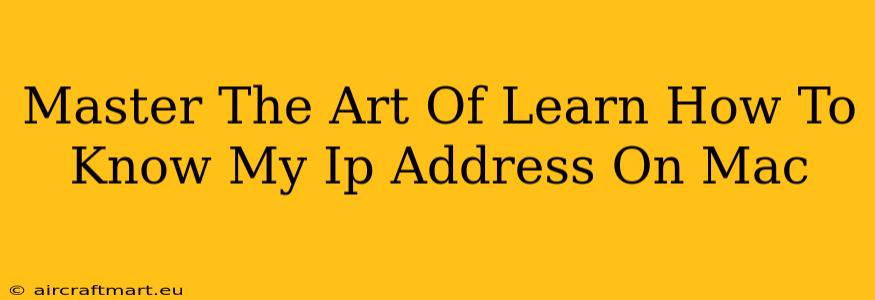Knowing your IP address is crucial for troubleshooting network issues, accessing your router settings, or even for security reasons. This comprehensive guide will teach you multiple ways to find your IP address on a Mac, empowering you to become a Mac networking master.
Understanding Your IP Address
Before we dive into the how-to, let's quickly clarify what an IP address is. An IP address (Internet Protocol address) is a unique numerical label assigned to each device connected to a computer network that uses the Internet Protocol for communication. Think of it as your device's digital address on the internet. There are two main types:
- IPv4: The older, more familiar format, represented by four sets of numbers separated by dots (e.g., 192.168.1.100).
- IPv6: The newer, longer format using hexadecimal numbers and colons (e.g., 2001:0db8:85a3:0000:0000:8a2e:0370:7334).
You'll likely encounter both, but the methods below will work for both types.
Multiple Methods to Find Your IP Address on Mac
Here are several easy ways to locate your IP address on your Mac, catering to different comfort levels with technology:
1. Using System Preferences
This is the simplest and most straightforward method:
- Click the Apple menu (the Apple icon in the top-left corner of your screen).
- Select "System Preferences."
- Click on "Network."
- In the left-hand column, select the active network connection (e.g., Wi-Fi or Ethernet).
- Your IP address will be displayed under the "Status" section, usually labeled as "IPv4 Address" or "IPv6 Address."
2. Using the Terminal
For those comfortable with the command line, the Terminal offers a quick and efficient method:
- Open the Terminal application (found in Applications/Utilities).
- Type the command
ipconfig getifaddr en0and press Enter. This will display your IPv4 address for your primary network interface (en0). If you want your IPv6 address, useipconfig getifaddr en0 | grep inet6. - Alternatively, use the command
ifconfig. This will show all network interfaces and their respective IP addresses (both IPv4 and IPv6).
3. Using a Website
Numerous websites are designed to display your public IP address – this is the address visible to the outside world. Note that this is different from your private IP address (the one you see using the methods above), which is only visible within your local network. These websites use your connection to determine your public IP. While convenient, exercise caution when using such sites; ensure they are reputable.
Troubleshooting Network Issues Using Your IP Address
Knowing your IP address can be instrumental in troubleshooting network problems. For instance:
- Contacting your internet service provider (ISP): They may request your IP address to help diagnose connectivity issues.
- Accessing your router's settings: Your router's IP address (often 192.168.1.1 or 192.168.0.1, but check your router's documentation) is needed to configure your network settings.
- Identifying potential security breaches: Monitoring your IP address can help you detect unusual activity.
Conclusion: Mastering Your Mac's Network
Finding your IP address on a Mac is a fundamental skill for any user. Whether you prefer the simple System Preferences method or the command-line efficiency of Terminal, this guide equips you with the knowledge to easily locate your IP address and troubleshoot network issues effectively. Remember to choose the method that best suits your technical proficiency and needs. Now you are well on your way to mastering your Mac's network!