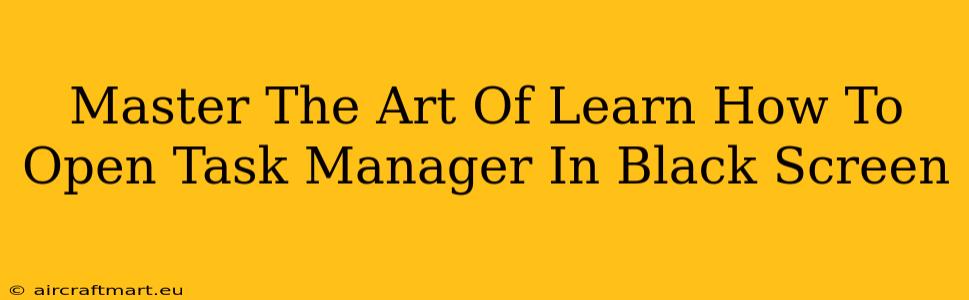A black screen can be incredibly frustrating, especially when you're in the middle of something important. But don't panic! Learning how to open Task Manager on a black screen is a crucial skill that can save you time and potential data loss. This comprehensive guide will teach you several methods to regain control of your computer, even when faced with a stubborn black screen.
Why is My Screen Black?
Before we dive into solutions, let's briefly explore why you might encounter a black screen. Common causes include:
- Driver Issues: Outdated or corrupted display drivers are a frequent culprit.
- Software Glitches: A buggy application or a system failure can sometimes lead to a black screen.
- Hardware Problems: Issues with your graphics card, monitor cable, or even the monitor itself can cause a black screen.
- Operating System Errors: Problems within the Windows operating system itself can also result in a black screen.
How to Open Task Manager on a Black Screen: Multiple Approaches
Now, let's get to the heart of the matter: accessing Task Manager when your screen is black. There are several techniques you can try:
1. The Keyboard Shortcut Powerhouse: Ctrl+Shift+Esc
This is the most reliable and easiest method. Even when your screen is stubbornly black, this keyboard shortcut directly launches Task Manager. No mouse required! Simply hold down the Ctrl, Shift, and Esc keys simultaneously. This should open Task Manager, allowing you to troubleshoot the problem.
2. The Ctrl+Alt+Delete Combo: A Classic Approach
If Ctrl+Shift+Esc doesn't work, the classic Ctrl+Alt+Delete combination is your next best bet. This brings up the Windows Security screen. From there, you can usually select Task Manager.
3. Blind Navigation with the Tab Key:
This method relies on navigating the Task Manager window using your keyboard's tab key. Once you've opened Task Manager (using the methods above), use the Tab key to cycle through options and Enter to select them. This allows you to manage processes and shut down unresponsive applications even without visual feedback on the screen.
4. Rebooting Your System: The Last Resort
If all else fails, a simple reboot is often the solution. While this might seem obvious, it's important to remember that sometimes a complete system restart is necessary to resolve the underlying issue causing the black screen.
Troubleshooting Steps After Accessing Task Manager
Once you've successfully opened Task Manager, you can take several troubleshooting steps:
- Identify Problematic Processes: Look for applications consuming excessive resources or those that appear frozen. End these processes carefully.
- Check for High CPU or Memory Usage: High resource usage can indicate a faulty application or a malware infection.
- Restart Your Computer: If possible, restart your system through Task Manager.
- Update or Roll Back Drivers: After rebooting, make sure your display drivers are up-to-date or consider rolling back to a previous version if you recently updated them.
Preventing Future Black Screens
Proactive measures can minimize the risk of future black screen incidents. Here are some suggestions:
- Regularly Update Drivers: Keep your display drivers updated to benefit from bug fixes and performance improvements.
- Install Reliable Antivirus Software: A robust antivirus program can help prevent malware infections that might cause system instability.
- Regularly Scan for Malware: Routinely scan your system for malware.
- Keep Your Operating System Updated: Stay current with the latest Windows updates to address potential vulnerabilities and performance issues.
By mastering these techniques and preventative measures, you’ll be well-equipped to handle black screen situations and keep your computer running smoothly. Remember, patience and a systematic approach are key to resolving these frustrating issues.