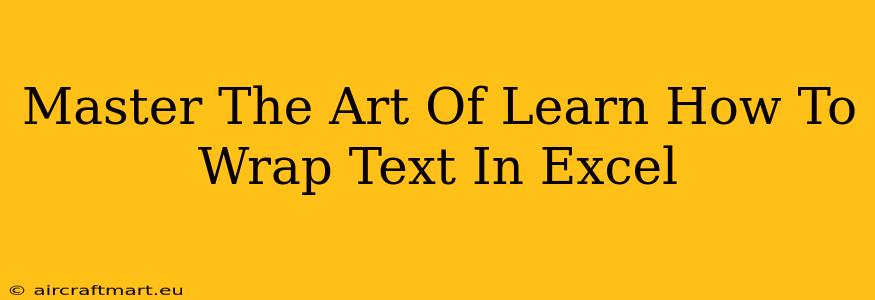Are you tired of long text strings overflowing cells and ruining the neat appearance of your Excel spreadsheets? Do you dream of neatly formatted data, easy to read and understand? Then you've come to the right place! This comprehensive guide will teach you how to master the art of text wrapping in Excel, transforming your spreadsheets from chaotic messes into organized masterpieces.
Understanding the Importance of Text Wrapping in Excel
Text wrapping is a crucial formatting tool in Excel. It allows you to automatically adjust the height of a cell to accommodate text that exceeds the cell's width. Without text wrapping, long text strings will simply spill over into adjacent cells, obscuring data and creating a messy, unprofessional look. Properly wrapped text enhances:
- Readability: Wrapped text is easier to read and understand, especially for longer entries.
- Organization: It keeps data contained within individual cells, improving the overall structure of your spreadsheet.
- Professionalism: Neatly formatted spreadsheets project a professional image, crucial for reports and presentations.
How to Wrap Text in Excel: A Step-by-Step Guide
Wrapping text in Excel is surprisingly straightforward. Here's how to do it:
Method 1: Using the Wrap Text Button
- Select the cells: Highlight the cells containing the text you want to wrap.
- Locate the Wrap Text button: On the "Home" tab, in the "Alignment" group, you'll find a button that looks like a paragraph symbol (¶). This is the "Wrap Text" button.
- Click the button: Click the "Wrap Text" button. The text within the selected cells will automatically wrap to fit within the cell's width, and the cell's height will adjust accordingly.
Method 2: Using the Format Cells Dialog Box
This method offers more control over alignment and formatting.
- Select the cells: Highlight the cells you need to adjust.
- Open the Format Cells dialog box: Right-click on a selected cell and choose "Format Cells..." from the context menu. Alternatively, you can press
Ctrl + 1(orCmd + 1on a Mac). - Navigate to the Alignment tab: In the Format Cells dialog box, select the "Alignment" tab.
- Check the "Wrap text" box: Locate the "Wrap text" checkbox and ensure it's selected.
- Click "OK": Click "OK" to apply the changes. The text in your selected cells will now wrap.
Advanced Techniques for Text Wrapping in Excel
Mastering basic text wrapping is only the first step. Here are some advanced techniques to further enhance your Excel skills:
Controlling Text Alignment within Wrapped Cells:
The "Alignment" tab in the "Format Cells" dialog box also lets you control the vertical and horizontal alignment of your wrapped text. You can choose to align text to the top, center, or bottom of the cell, and left, center, or right horizontally. Experiment to find the best alignment for your data.
Adjusting Column Width for Optimal Wrapping:
Sometimes, you might need to adjust the column width to achieve the perfect balance between text wrapping and overall spreadsheet layout. You can manually adjust column width by dragging the border between column headers.
Combining Text Wrapping with Other Formatting:
Combine text wrapping with other formatting options like font size, font style, and borders to create visually appealing and informative spreadsheets.
Troubleshooting Common Issues with Text Wrapping
- Text still overflowing: Ensure that the "Wrap Text" option is selected and that the column width allows sufficient space. You might need to increase the column width.
- Cells not resizing: Check that the "Wrap Text" option is enabled and that the row height is set to "Automatic" (this is usually the default setting).
By mastering the art of text wrapping in Excel, you significantly improve your spreadsheet's clarity, organization, and overall professional appearance. Use these techniques to streamline your workflow and present your data in the best possible way! Remember to practice and experiment to become truly proficient.