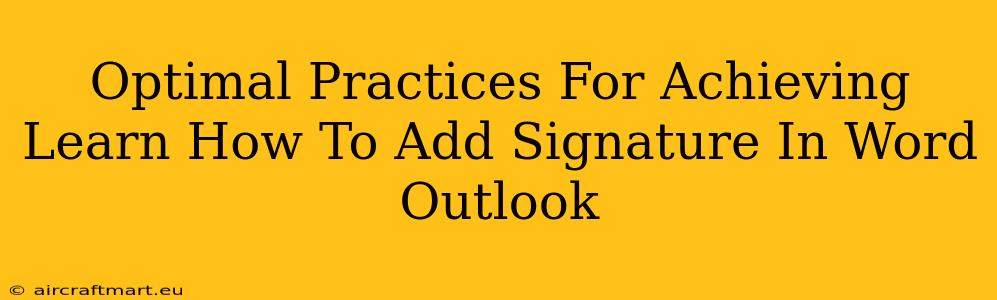Adding a signature to your Word documents and Outlook emails is a professional touch that enhances your communication. This guide outlines the optimal practices for efficiently and effectively adding signatures to both applications, ensuring consistency and saving you valuable time.
Adding Signatures in Microsoft Word
Adding a signature to your Word documents is surprisingly straightforward. However, there are a few optimal practices to ensure consistency and a professional look.
Method 1: Using the Header & Footer Feature
This method is ideal for adding a simple signature to all pages of a document.
- Navigate to the Header & Footer: Click on the "Insert" tab, then select "Header" or "Footer". Choose a blank header or footer template.
- Add your Signature: Type your signature, or insert a scanned image of your handwritten signature. For a typed signature, consider using a professional-looking font. If using an image, ensure it's high-resolution and appropriately sized.
- Position Your Signature: Adjust the position of your signature within the header or footer to your preference.
- Apply to All Pages (Important!): Click the "Link to Previous" button (it looks like a chain link) in the header & footer toolbar to ensure your signature appears on all pages. This is crucial for consistency.
- Close Header & Footer: Double-click outside the header or footer area to exit the editing mode.
Method 2: Creating a Reusable Signature Block
This is best for more complex signatures that include logos or multiple lines of text.
- Create a Text Box: Insert a text box ("Insert" tab > "Text Box") and type your signature information. You can also add images here.
- Format your Signature: Use appropriate font sizes, styles, and spacing for a professional appearance.
- Save as a Building Block: Select the text box, go to the "Developer" tab (if you don't see it, enable it in Word Options > Customize Ribbon), and click "Building Blocks" > "Save Selection to Building Blocks". Give it a descriptive name (e.g., "My Signature").
- Insert your Signature: In future documents, go to the "Insert" tab > "Building Blocks" > "Save Selection to Building Blocks" and select your saved signature.
Adding Signatures in Microsoft Outlook
Outlook offers flexible options for managing email signatures, allowing you to create multiple signatures for different contexts.
Creating a New Signature in Outlook
- Access Signature Settings: Open Outlook, go to "File" > "Options" > "Mail" > "Signatures".
- Create a New Signature: Click "New" and give your signature a name (e.g., "Business Signature", "Personal Signature").
- Design your Signature: In the edit box, type or paste your signature. You can format it using the available tools. You can also insert images (logos or scanned signatures) using the "Insert Picture" option. Remember to keep it concise and professional.
- Choose Default Signature: Select which signature you want to use by default for new messages and replies/forwards.
- Save Changes: Click "OK" to save your settings.
Managing Multiple Signatures in Outlook
Outlook allows for multiple signatures, enabling you to tailor your signature based on the recipient or context.
- Select a Signature per Email: When composing a new email, you can choose the appropriate signature from the drop-down menu in the "Include signature" section at the bottom of the message composing area.
Key Considerations for Professional Signatures
- Keep it Concise: Avoid overly long or cluttered signatures. Include only essential information like your name, title, contact details, and possibly a company logo.
- Maintain Consistency: Use the same signature across all platforms and communication channels.
- Professional Font: Select a legible and professional font that complements your branding.
- Regular Updates: Update your signature as needed, for instance, if your job title or contact details change.
By following these optimal practices, you can ensure your email and Word document signatures are consistently professional, efficient, and reflect your brand effectively. This will enhance your communication and leave a lasting positive impression on your recipients.