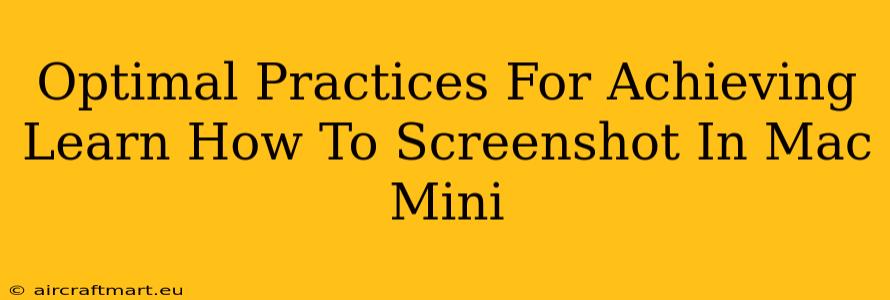Taking screenshots on your Mac Mini is a fundamental skill for anyone who uses the device regularly. Whether you need to capture an error message, share a document, or save a striking image, knowing how to take screenshots efficiently is crucial. This guide will walk you through optimal practices for mastering the art of screenshotting on your Mac Mini, covering various methods and tips to enhance your workflow.
Mastering the Basics: Screenshot Shortcuts
Mac Minis offer a range of keyboard shortcuts designed for quick and easy screenshot capture. These shortcuts are the cornerstone of efficient screenshotting, saving you valuable time and effort.
Capturing the Entire Screen:
The simplest method is to capture your entire screen. This is achieved using the following keyboard shortcut:
- Shift + Command + 3: This will capture your entire screen and save the image as a PNG file on your desktop.
Selecting a Specific Area:
Often, you only need to capture a particular section of your screen. For this, utilize:
- Shift + Command + 4: Your cursor will change to a crosshair. Click and drag to select the area you want to capture. The screenshot will be saved as a PNG file on your desktop.
Capturing a Single Window:
Need to grab a screenshot of just one application window? Use this shortcut:
- Shift + Command + 4 + Spacebar: Your cursor will change to a camera icon. Click on the window you wish to capture. This saves the screenshot as a PNG to your desktop.
Beyond the Basics: Advanced Screenshot Techniques
While the basic shortcuts are sufficient for many tasks, Mac Minis offer more advanced options for capturing screenshots.
Saving Screenshots to a Specific Location:
By default, screenshots are saved to your desktop. However, you can change this preference. Go to System Settings > Desktop & Dock, and then scroll down to Screenshots. Here, you can select a different location for your screenshots to be saved. This is especially handy if you frequently take numerous screenshots.
Copying Screenshots to Clipboard:
Sometimes you don't need to save the screenshot to a file immediately; you just want to copy it to your clipboard for pasting into another application. To do this:
- Control + Shift + Command + 3 (Entire Screen)
- Control + Shift + Command + 4 (Selected Area)
- Control + Shift + Command + 4 + Spacebar (Single Window)
These modified shortcuts will copy the screenshot to your clipboard instead of saving it as a file.
Using Screenshot Utility for More Control:
For even more control, explore the built-in Screenshot utility in macOS. You can find it by typing "Screenshot" in Spotlight search. This utility offers additional options, including:
- Choosing different file formats (PNG, JPG, PDF).
- Adding a delay before the screenshot is taken. This allows you to capture dynamic content.
- Selecting a specific area (as an alternative to the keyboard shortcuts).
Optimizing Your Screenshot Workflow
To truly optimize your screenshot workflow on your Mac Mini, consider these additional tips:
- Master the shortcuts: Practice using the keyboard shortcuts until they become second nature. This will significantly speed up your workflow.
- Organize your screenshots: Create folders to store your screenshots based on project or type. This makes it easier to find specific screenshots later.
- Use a screen recording tool (Optional): If you need to capture video of your screen, look into using QuickTime Player or other screen recording software. These tools can be valuable additions to your workflow.
By implementing these optimal practices, you'll be able to capture screenshots on your Mac Mini quickly, efficiently, and with greater control, enhancing your overall productivity. Remember to practice regularly to solidify these techniques in your muscle memory. Happy screenshotting!