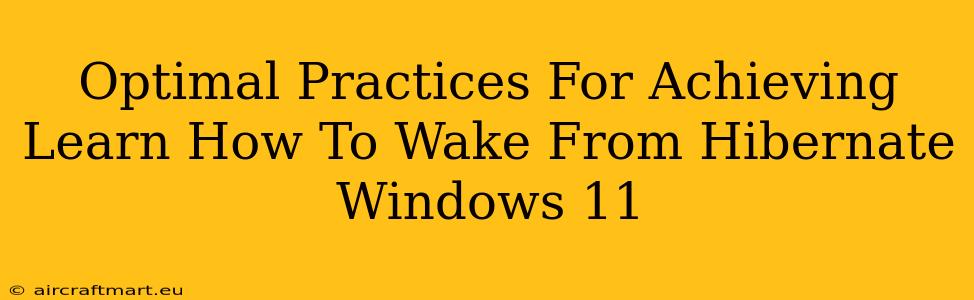Are you tired of waiting ages for your Windows 11 PC to boot up from hibernation? Learning how to wake your system efficiently is crucial for productivity. This guide outlines optimal practices to ensure a smooth and speedy return from hibernation, minimizing frustration and maximizing your workflow.
Understanding Windows 11 Hibernation
Before diving into solutions, let's clarify what hibernation is. Unlike sleep mode, which keeps your system in a low-power state, hibernation saves your current session to your hard drive and completely shuts down your computer. This saves even more energy than sleep. The drawback? It takes longer to resume. When you wake from hibernation, Windows 11 reloads your session from the hard drive, a process that can be slow depending on your hardware and settings.
Troubleshooting Slow Wake-up Times from Hibernation
Several factors can contribute to slow wake-up times from hibernation in Windows 11. Let's address the most common culprits and how to resolve them:
1. Hardware Issues:
- Hard Drive Speed: A slow hard drive (HDD) will significantly impact wake-up times. Consider upgrading to a Solid State Drive (SSD) for a dramatic improvement in boot and resume speeds. SSDs are far faster than HDDs.
- RAM: Insufficient RAM can also cause delays. If your system is constantly swapping memory to the hard drive, it will slow down all processes, including waking from hibernation. Adding more RAM is a worthwhile upgrade.
2. Software Conflicts:
- Background Processes: Numerous applications running in the background can impede the waking process. Close unnecessary programs before hibernating your computer. Use Task Manager to identify resource-intensive applications.
- Driver Issues: Outdated or corrupted drivers can cause system instability and slow boot times. Make sure all your drivers, especially those for your storage devices and chipset, are up-to-date. Use the Device Manager to check for updates.
- Third-Party Software: Some third-party security or optimization software can interfere with hibernation. Temporarily disable such programs to see if they're causing the problem.
3. Power Settings:
- Hibernate Settings: Ensure that your hibernation settings are correctly configured. Check your power options in Windows settings to confirm hibernation is enabled and working correctly.
- Fast Startup: While fast startup speeds up the boot process, it can sometimes interfere with hibernation. You may need to disable fast startup to see if it improves hibernation performance. You can find this setting in the Power Options in Windows 11.
4. System File Corruption:
- System File Checker (SFC): Run the System File Checker to scan for and repair corrupted system files. This is a valuable tool for resolving various system issues that might affect hibernation. Open Command Prompt as an administrator and type
sfc /scannow. - Deployment Image Servicing and Management (DISM): If SFC doesn't resolve the issue, use DISM to repair the Windows image. In an elevated Command Prompt, type
DISM /Online /Cleanup-Image /RestoreHealth.
Optimizing for Faster Wake-up
After addressing potential problems, here are some steps to optimize your system for faster wake-up times from hibernation:
- Defragment Your Hard Drive (if applicable): If you're still using an HDD, regularly defragmenting it can improve performance, including hibernation wake-up times. This step is unnecessary for SSDs.
- Regularly Update Windows: Windows updates often include performance improvements and bug fixes that can positively impact hibernation.
- Clean Up Your Hard Drive: Too many files on your hard drive can slow down system processes. Regularly clear out unnecessary files and programs.
Conclusion
Resolving slow wake-up times from hibernation in Windows 11 requires a systematic approach. By carefully examining your hardware, software, and system settings, you can identify and fix the underlying causes, ensuring a smooth and efficient return to your work. Remember, upgrading to an SSD is often the single most impactful improvement you can make. Following these optimal practices will significantly improve your Windows 11 experience.