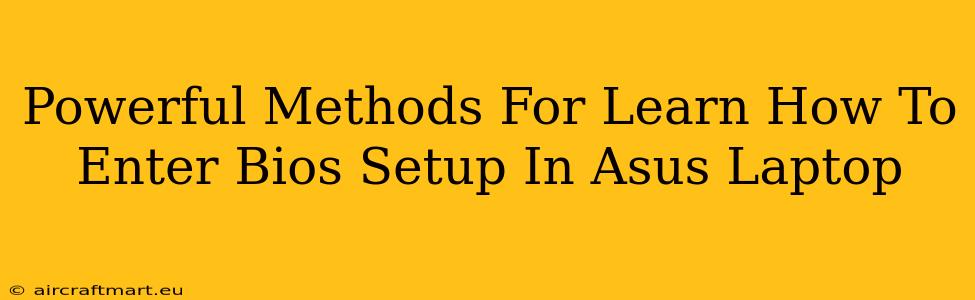Getting into your Asus laptop's BIOS setup might seem daunting, but it's a crucial skill for troubleshooting, customizing boot order, and managing hardware settings. This guide provides powerful methods to access your BIOS, regardless of your Asus model. We'll cover various key combinations and troubleshooting steps to ensure you successfully navigate this process.
Understanding the Importance of BIOS Access
The BIOS (Basic Input/Output System) is the fundamental firmware that initializes your computer's hardware components before the operating system loads. Accessing it allows you to:
- Change Boot Order: Prioritize booting from a USB drive for installations or troubleshoot boot issues.
- Adjust System Settings: Modify CPU settings, enable or disable integrated peripherals, and configure advanced options.
- Update BIOS: Install the latest BIOS version for enhanced performance, security patches, and hardware compatibility.
- Troubleshoot Hardware Problems: Diagnose boot failures or identify problematic hardware components.
Methods to Access ASUS Laptop BIOS Setup
The exact key to press to enter BIOS setup varies slightly depending on your Asus laptop model and its BIOS version. However, these methods are highly effective for the vast majority of Asus laptops:
Method 1: The Classic DEL Key
This is the most common method. Power on your Asus laptop and repeatedly press the DEL (Delete) key as soon as you see the Asus logo appear on the screen. You might need to press it rapidly and persistently. If you miss the initial window, you'll need to restart your computer and try again.
Method 2: The F2 Key Alternative
Some Asus models use the F2 key instead of DEL. Follow the same procedure as above; repeatedly press the F2 key immediately after powering on your laptop and watching for the Asus logo.
Method 3: Using the Startup Menu (Advanced Option)
If the above methods fail, try accessing the Startup Menu. This menu gives you various options, including entering the BIOS. The key to access the Startup Menu is usually Esc, but some models use F8 or F10. Consult your Asus laptop's manual for precise key combinations. Once in the Startup Menu, select the option to enter the BIOS setup.
Troubleshooting BIOS Access Issues
If you're still unable to enter the BIOS setup, consider the following:
- Timing is Crucial: You must press the key repeatedly before the operating system begins to load. The window of opportunity is very short.
- Check for External Devices: Disconnect any unnecessary USB devices or external drives. These can sometimes interfere with the boot process.
- Disabled Boot Options: Certain BIOS settings may disable quick boot features. Try disabling these settings if they are already enabled in your BIOS configuration.
- Outdated BIOS: If none of the above works, it is possible that there is a problem with your BIOS, a possible cause could be due to a version conflict. Update your BIOS to the latest version using the official Asus support website (Check your model's support page for the update).
Understanding Your BIOS Menu
Once inside the BIOS, you will encounter various settings. Avoid making unnecessary changes unless you completely understand their implications. Consult your Asus laptop's manual or online resources for detailed explanations of each setting. Incorrectly modifying BIOS settings can lead to system instability or even hardware damage.
Conclusion
Accessing your Asus laptop's BIOS setup empowers you to manage various system aspects. By following the methods outlined above and remembering to exercise caution within the BIOS settings, you can confidently troubleshoot issues and customize your laptop to your specific needs. Remember, persistence and precise timing are key to success. If you continue to experience issues, seek further assistance from Asus support or a qualified technician.