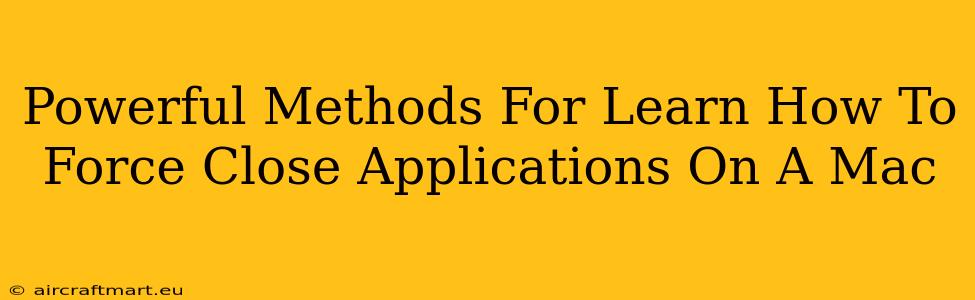Is your Mac running sluggishly? Is an application frozen, unresponsive, or hogging all your system resources? Learning how to force quit applications on a Mac is a crucial skill for every user. This guide provides powerful methods to regain control of your system and resolve those frustrating application freezes. We'll cover several techniques, from simple keyboard shortcuts to using the Activity Monitor, ensuring you're equipped to handle any situation.
Understanding Why Force Quitting is Necessary
Before diving into the methods, it's important to understand why you might need to force quit an application. Sometimes, an application encounters an error or bug that prevents it from responding normally. This can manifest as:
- Unresponsiveness: The application window becomes frozen, and you can't interact with it.
- System Slowdown: The application consumes excessive CPU or memory, slowing down your entire Mac.
- Application Crash: The application unexpectedly quits, sometimes without saving your work.
Force quitting is a last resort, but it's a powerful tool to regain control when regular methods (like closing the application window) fail.
Method 1: The Keyboard Shortcut - The Fastest Way
This is the quickest and most efficient method for most situations. Simply follow these steps:
- Press and hold the Command (⌘) key and the Option (⌥) key.
- While holding those keys, press the Escape (Esc) key.
A window will appear showing all currently running applications. Select the unresponsive application and click "Force Quit."
Why this method is powerful:
- Speed and Efficiency: It's the fastest way to force quit an application.
- Accessibility: It's easily accessible regardless of which application is currently active.
Method 2: Using the Apple Menu - A Simple Alternative
If the keyboard shortcut doesn't work for you, or if you prefer a more visual approach, you can force quit through the Apple menu:
- Click the Apple menu (the Apple icon in the top-left corner of your screen).
- Select Force Quit...
- A window will appear listing all running applications. Select the frozen application and click "Force Quit."
Why this method is powerful:
- Intuitive Interface: This method is easy to understand and follow, even for beginners.
- Visual Confirmation: You can see a list of all running applications before selecting the one to force quit.
Method 3: Activity Monitor - For Advanced Troubleshooting
Activity Monitor provides a detailed view of your Mac's processes and resource usage. It's particularly useful when you need to identify which application is causing problems:
- Open Activity Monitor (you can find it by searching for it in Spotlight).
- Locate the unresponsive application in the list.
- Select the application and click the X button in the top-left corner of the window.
- Click Force Quit in the confirmation dialog.
Why this method is powerful:
- Detailed Information: Activity Monitor shows CPU, memory, and disk usage for each process, helping you diagnose performance issues.
- Targeted Force Quitting: You can identify and force quit specific processes causing problems.
Preventing Future Freezes
While force quitting is a valuable tool, preventing applications from freezing in the first place is even better. Here are some proactive steps:
- Keep your software updated: Regular updates often include bug fixes that can prevent crashes.
- Close unnecessary applications: Running too many applications simultaneously can strain your system's resources.
- Restart your Mac periodically: A regular restart clears out temporary files and processes, improving performance.
- Install reputable software: Download applications only from trusted sources to minimize the risk of malware.
By mastering these methods and following preventive measures, you can significantly reduce the frequency of application freezes and keep your Mac running smoothly. Remember, force quitting is a powerful tool, but prevention is always the best strategy!