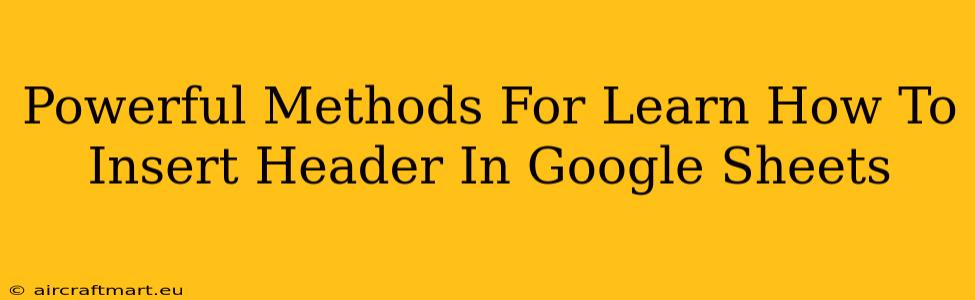Adding headers in Google Sheets is a fundamental step in organizing your data and making your spreadsheets more readable and understandable. Whether you're creating a simple budget or a complex database, clear headers are essential. This guide explores several powerful methods for inserting headers in Google Sheets, ensuring you master this crucial skill.
Understanding the Importance of Headers in Google Sheets
Before diving into the "how-to," let's understand why headers are so important. Headers:
- Improve Readability: Instantly clarify the meaning of each column or row, making your data much easier to interpret.
- Enhance Data Analysis: Essential for functions and formulas, allowing you to easily reference specific data columns.
- Boost Collaboration: Make it simpler for others (or your future self!) to understand the data in your spreadsheet.
- Facilitate Data Import/Export: When importing or exporting data, headers ensure that your information aligns correctly with other systems.
Method 1: The Quick and Easy Way – Manual Header Insertion
This is the most straightforward method. Simply type the header text directly into the top row (or the first column for row headers).
Steps:
- Open your Google Sheet.
- Click on the cell where you want to insert your header (usually A1, B1, C1, etc. for column headers).
- Type your header text (e.g., "Name," "Date," "Amount").
- Press Enter. Repeat for all your headers.
Method 2: Using the "Insert Header Row" Option (for existing data)
If you already have data in your sheet, using the "Insert Header Row" option neatly adds a row above your existing data.
Steps:
- Select the first cell containing your data (usually A2).
- Go to Insert > Row above.
- Type in your header text in the newly inserted row.
Method 3: Leveraging Google Sheets Formulas for Dynamic Headers
For more advanced users, you can use formulas to create dynamic headers that automatically update based on other data. This is particularly useful if your headers need to change based on conditions.
Example:
Let's say you have a dropdown menu in cell A1 that selects the month. You could create a formula in B1 that displays the month as the header for that column. (This requires a more in-depth understanding of Google Sheets formulas.)
Method 4: Importing Headers with Data
If you're importing data from another source (like a CSV file), ensure that your source file already contains headers. Google Sheets will usually automatically detect and use these headers.
Best Practices for Google Sheet Headers
- Be Concise and Clear: Use short, descriptive headers that clearly indicate the data's meaning.
- Maintain Consistency: Use consistent capitalization and formatting for all your headers.
- Avoid Special Characters: Stick to letters, numbers, and underscores in your headers to prevent potential issues.
- Use Proper Case: Title case (e.g., "Product Name") is generally recommended for readability.
Optimize your Google Sheets for better SEO (Yes, Really!)
While Google Sheets isn't directly indexed by search engines like a webpage, optimizing your sheets can indirectly benefit your SEO. If your sheets are shared publicly (e.g., embedded on a website), clear headers will make the data more accessible and understandable to search engine crawlers. This means your content becomes more easily indexed and potentially ranks higher in search results. Think of it as optimizing your data for better searchability.
By mastering these methods and following the best practices, you'll create more organized, accessible, and effective Google Sheets. This will improve your workflow and ultimately improve your data analysis and communication.