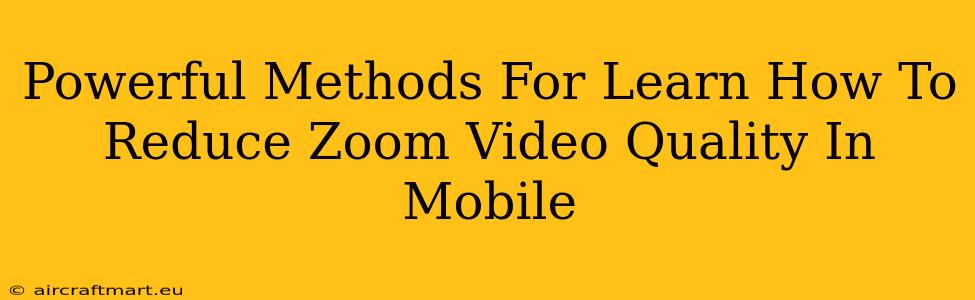Are you tired of Zoom meetings eating up your mobile data? Does your phone overheat during video calls? Learning how to reduce Zoom video quality on your mobile device is crucial for conserving data, improving battery life, and ensuring smoother video conferencing. This guide provides powerful methods to optimize your Zoom video settings for a better mobile experience.
Understanding Zoom Video Quality Settings
Before diving into the methods, let's understand what affects video quality. Zoom's video quality is determined by several factors:
-
Resolution: This refers to the number of pixels in your video. Higher resolution (e.g., 720p or 1080p) means better clarity but consumes more data and battery power. Lower resolution (e.g., 360p) provides a less sharp image but is more efficient.
-
Frame Rate: This determines how many images are displayed per second. Higher frame rates (e.g., 30fps or 60fps) make the video smoother but demand more bandwidth. Lower frame rates reduce data usage but can make the video appear choppy.
-
Bitrate: This dictates the amount of data used per second. A higher bitrate results in better video quality but increases data consumption. A lower bitrate saves data but might lead to a slightly lower quality image.
Powerful Methods to Reduce Zoom Video Quality on Mobile
Here are several effective ways to reduce your Zoom video quality on your mobile phone:
1. Adjusting Video Settings Within the Zoom App
This is the most direct method. Within the Zoom app itself, you can manually change your video settings before or during a meeting:
-
Before a meeting: Open the Zoom app, tap your profile picture, go to "Settings," then "Video." Here, you can choose a lower video resolution. Options usually include "Auto," "360p," "480p," "720p," and sometimes even higher. Selecting a lower resolution will directly impact data usage and processing power.
-
During a meeting: During a meeting, tap the "More" button (usually three dots), then select "Video Settings." You can adjust the resolution here as well. This is particularly helpful if conditions change (e.g., you switch to a location with weaker internet).
2. Turning Off Video
The most drastic—but effective—method is simply turning off your video. This eliminates all video data usage completely. While you won't be visible to others, it significantly conserves bandwidth and battery life, especially helpful if you only need to listen in to the meeting. This is ideal for meetings where visual presence isn't crucial.
3. Optimizing Mobile Network Connection
While not directly impacting Zoom's settings, a poor mobile network connection can force Zoom to use lower quality settings to maintain a stable connection. Ensure you have a strong cellular signal or connect to a reliable Wi-Fi network for optimal video quality without excessive data consumption.
4. Using Data Saving Mode (If Available)
Some mobile devices and network providers offer data saving modes that can reduce data usage for all apps, including Zoom. Check your phone's settings or contact your provider to see if this feature is available and how to enable it.
5. Reducing Background Activity
Close unnecessary applications running in the background. These apps can compete for bandwidth and processing power, potentially affecting your Zoom video quality and battery life. This frees up resources for Zoom to perform optimally even at lower settings.
Conclusion: A Smoother Zoom Experience
By implementing these methods, you can effectively control your Zoom video quality on your mobile device. Remember to balance video quality with data usage, battery life, and the needs of your meeting. Finding the right balance ensures a smooth and efficient Zoom experience without draining your resources. Experiment with different settings to find the best compromise for your specific needs and conditions.