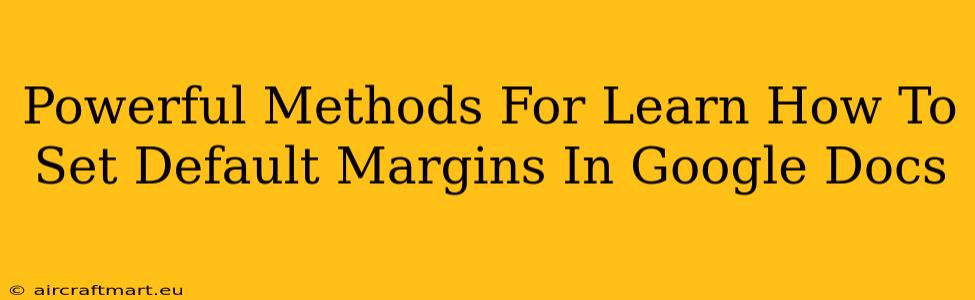Google Docs is a powerful word processing tool, but sometimes even experienced users struggle with seemingly simple tasks. One such task is setting default margins. Knowing how to adjust these settings can significantly improve the look and feel of your documents, saving you time and frustration in the long run. This guide will explore several powerful methods to master default margin settings in Google Docs, ensuring your documents always start with the perfect formatting.
Understanding Default Margins in Google Docs
Before diving into the methods, it's crucial to understand what default margins are. These are the pre-set margins that Google Docs applies to every new document you create. If you don't adjust them, you'll consistently work with the same margin sizes. Changing your default margins means every new document will automatically use your preferred settings, streamlining your workflow.
Why Change Default Margins?
There are several compelling reasons to customize your default margins:
- Professional Appearance: Consistent, well-defined margins make your documents look more professional and polished.
- Improved Readability: Appropriate margins enhance readability by providing sufficient white space around your text.
- Efficiency: Setting default margins saves you time because you don't need to adjust them for every new document.
- Specific Requirements: Some academic institutions or professional organizations may have specific margin requirements.
Powerful Methods to Set Default Margins
Here are several effective methods to change those default margins:
Method 1: Using the Page Setup Dialog Box (Most Common Method)
This is the most straightforward method and is accessible across all Google Docs versions.
- Open a New Google Doc: Start with a blank document. This ensures you're setting the defaults for new documents, not just modifying the current one.
- Access Page Setup: Go to File > Page setup.
- Adjust Margins: In the dialog box that appears, you'll find options for Top, Bottom, Left, and Right margins. Enter your desired measurements (typically in inches or centimeters). You can also choose a predefined margin from the dropdown menu (e.g., Normal, Narrow, Wide).
- Apply Changes: Click OK. These settings are now your new defaults.
Method 2: Using the Ruler (Visual Method)
This method is more visual and allows for quick adjustments, though less precise than the numerical method.
- Open a New Google Doc: Again, begin with a blank document.
- Locate the Ruler: Ensure the ruler is visible (View > Show ruler).
- Drag the Margin Markers: You'll see small markers at the edges of the ruler representing the margins. Click and drag these markers to adjust the margins visually.
- Observe Changes: As you drag, the margins will change in real-time within your document.
Method 3: Using Google Docs Keyboard Shortcuts (For the Tech-Savvy)
For those comfortable with keyboard shortcuts, this provides a quick and efficient way to manage margins. While not directly setting defaults, it speeds the process of applying your preferred margins to each document. (Note: Exact shortcuts may vary based on your operating system)
Tips and Best Practices for Default Margins
- Consistency is Key: Stick to a consistent margin setting across all your documents for a professional look.
- Consider Your Content: The ideal margin size will depend on the content of your document. For example, a document with many images might need wider margins.
- Experiment: Don't be afraid to experiment with different margin sizes to find what works best for you.
- Save Your Template: Once you've perfected your default margin settings, consider saving the document as a template. This will ensure that all future documents will begin with your preferred settings.
By mastering these methods, you'll gain a significant advantage in creating professional and efficient documents in Google Docs. The ability to set default margins is a small detail that can greatly elevate the overall quality and consistency of your work. Remember, attention to detail makes all the difference!