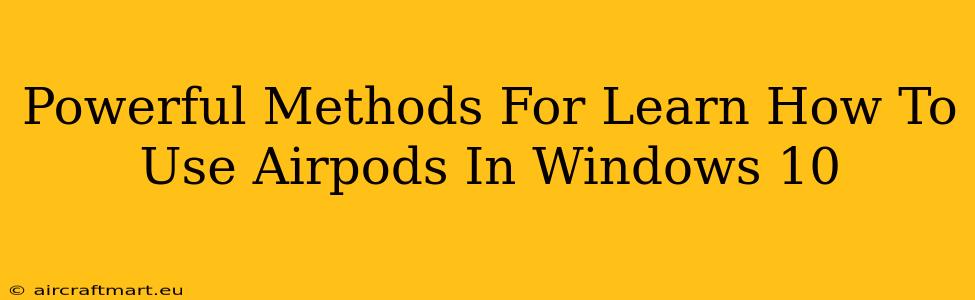AirPods have become incredibly popular, offering seamless integration with Apple devices. But what about Windows 10 users? Don't worry, connecting and using your AirPods with your Windows 10 PC is easier than you think. This guide explores powerful methods to get you started, ensuring a smooth and enjoyable listening experience.
Connecting Your AirPods to Windows 10: A Step-by-Step Guide
The process is straightforward, but here's a detailed walkthrough to ensure a successful connection:
-
Open the AirPods Case: Open the case containing your AirPods near your Windows 10 computer. Make sure Bluetooth is enabled on your PC.
-
Put AirPods in Pairing Mode: Press and hold the small button on the back of your AirPods case until the LED light starts flashing white. This indicates they are ready to pair.
-
Locate Bluetooth Settings: On your Windows 10 computer, open the Settings app (usually accessed through the Start Menu). Click on "Devices," then select "Bluetooth & other devices."
-
Select Your AirPods: Your AirPods should appear in the list of available devices. Select them to initiate the pairing process.
-
Confirm Connection: Windows 10 will confirm the connection. Once paired, you'll see your AirPods listed under "Paired devices."
-
Enjoy Your Audio! You can now start playing audio through your AirPods. They should automatically connect whenever they're within range and Bluetooth is enabled.
Troubleshooting Common AirPods and Windows 10 Issues
Sometimes, things don't go as smoothly as planned. Here are some common problems and their solutions:
AirPods Not Showing Up in Bluetooth Settings
- Check Bluetooth Status: Ensure Bluetooth is actively enabled on your Windows 10 PC.
- Restart Your Devices: Restart both your AirPods (by placing them back in the case and then removing them) and your Windows 10 computer. This often resolves temporary glitches.
- Forget and Repair: In Windows 10 Bluetooth settings, if your AirPods are already listed, select them and choose "Forget device." Then, repeat the pairing process from step 1.
- Check AirPods Battery: Low battery can sometimes interfere with pairing. Make sure your AirPods and charging case are adequately charged.
- Driver Issues: Outdated or corrupt Bluetooth drivers can cause problems. Check the Windows Update section to make sure your drivers are up-to-date.
Poor Audio Quality or Disconnections
- Distance and Obstacles: Make sure your AirPods aren't too far from your computer or encountering interference from other devices or physical obstacles (walls, etc.).
- Background Processes: Close any unnecessary applications running in the background on your PC. These might be competing for resources and impacting audio performance.
- Bluetooth Interference: Other Bluetooth devices operating close by can interfere with the connection. Try turning off nearby devices temporarily to see if that improves performance.
Optimizing Your AirPods Experience on Windows 10
-
Sound Settings: Once connected, you can adjust the sound settings on your Windows 10 computer (e.g., volume, equalizer) to optimize your listening experience.
-
Battery Management: Keep an eye on your AirPods' battery life. The battery status will usually be displayed on your Windows 10 PC.
-
Firmware Updates: Regularly check for firmware updates for your AirPods through the Apple support website or the device's settings. These updates often enhance performance and stability.
By following these steps and troubleshooting tips, you can successfully connect and enjoy using your AirPods with your Windows 10 computer. Remember, a little patience and persistence will go a long way in getting the best out of your audio experience!