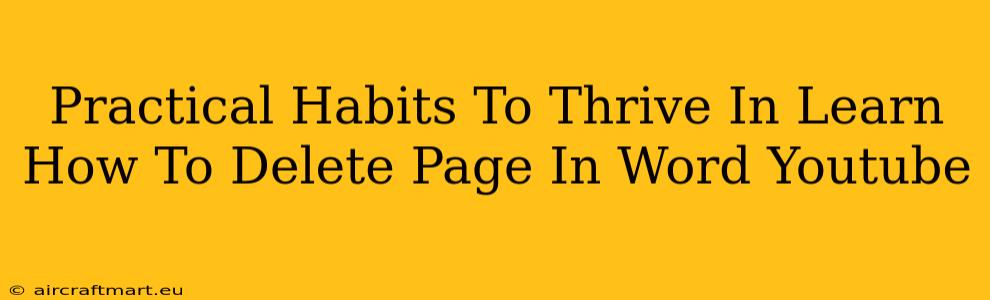Are you struggling to efficiently navigate the world of Microsoft Word, specifically tackling the seemingly simple task of deleting a page? YouTube tutorials offer a wealth of information, but sometimes you need a practical, step-by-step guide combined with habits that make the whole process smoother. This post will cover both. Let's dive into practical habits and techniques to help you master deleting pages in Word and boost your overall productivity.
Mastering Page Deletion in Microsoft Word: A Practical Guide
Deleting a page in Word might seem trivial, but knowing the right way can save you significant time and frustration. Here's a breakdown of efficient methods and habits to adopt:
1. The Quick and Easy Method: Direct Selection and Deletion
This is perfect for deleting single pages or small sections.
- Identify the Page Break: Every page in a Word document ends with a page break. Locate the page break before the page you want to delete. You'll often see a small dotted line indicating the page break.
- Select and Delete: Simply click and drag your cursor to select the entire page (including the page break at the beginning of the target page and the page break at the end) and press the
Deletekey. The page will disappear instantly.
2. Deleting Multiple Pages Efficiently
Need to remove several pages? Avoid repetitive deleting. Try this:
- Select the Pages: Use the mouse to select the pages, or hold down the
Shiftkey while clicking to select consecutive pages. Or, you can use the page-navigation feature. - Delete All at Once: Press the
Deletekey to remove the selected pages simultaneously.
3. Using the "Find and Replace" for Advanced Page Deletion
For intricate document editing, the "Find and Replace" feature is incredibly powerful.
- Find the Page Break: Open the "Find and Replace" dialog box (usually
Ctrl + HorCmd + H). - Replace with Nothing: Search for
^m(which represents a manual page break) and replace it with nothing. - Caution: This method can be risky if you're not careful, use this carefully if your document has many sections.
Beyond Deletion: Cultivating Efficient Word Habits
Mastering page deletion is only one aspect of effective Word usage. Here are some habits to cultivate for a smoother workflow:
1. Regular Saving: Your Digital Life Preserver
- Save Often: Develop the habit of saving your document frequently. This prevents data loss due to unexpected crashes or power outages. Consider auto-save features.
- Version Control: If you are working on an important document, it is highly recommended that you use version control features such as those available in Microsoft 365.
2. Utilizing "Undo" and "Redo"
These functions are your best friends. Use them liberally to experiment without fear of irreversible changes.
3. Exploring Keyboard Shortcuts
Learning keyboard shortcuts for common tasks will drastically increase your efficiency. Familiarize yourself with shortcuts for cutting, copying, pasting, and more.
4. Leveraging YouTube Tutorials for Advanced Techniques
YouTube is a treasure trove of knowledge. Search for specific Word tutorials to learn advanced techniques, such as using styles, macros, or mastering tables.
Conclusion: From Frustration to Flow
Deleting pages in Word is a fundamental skill. By incorporating these practical habits and mastering the efficient techniques outlined above, you can transform your document editing experience. Remember that consistent practice and a willingness to explore the full capabilities of Word will turn you into a confident and efficient user. Don't be afraid to experiment and find the methods that work best for you. Happy Word processing!