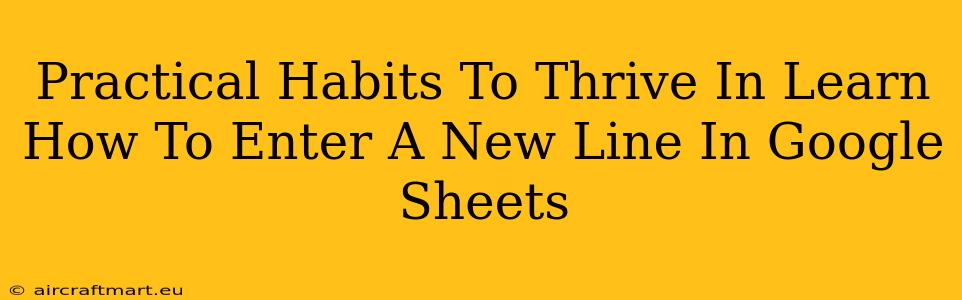Google Sheets is a powerful tool for organizing and analyzing data, but its functionality extends far beyond simple spreadsheets. Mastering even the seemingly small details, like how to enter a new line within a single cell, can significantly improve your efficiency and the overall clarity of your work. This guide provides practical habits to help you thrive in Google Sheets, focusing specifically on effectively handling line breaks.
Why Mastering Line Breaks Matters
Before diving into the how, let's understand the why. Knowing how to create new lines within a cell in Google Sheets isn't just about aesthetics; it's crucial for:
- Improved Readability: Long, unbroken text strings are difficult to read. Line breaks enhance readability, making your sheets easier to understand and navigate.
- Organized Data Presentation: Breaking up text into logical segments makes your data neater and more professional. This is especially important when sharing spreadsheets with others.
- Enhanced Data Analysis: Clear, well-formatted data is easier to analyze, reducing the time and effort required to extract insights.
How to Enter a New Line in Google Sheets: The Simple Solution
The key to inserting a line break in Google Sheets is surprisingly simple: the combination of the SHIFT and ENTER keys.
Here's how:
- Open your Google Sheet: Navigate to the cell where you want to add a line break.
- Type your first line of text.
- Press SHIFT + ENTER. This will move the cursor to the next line within the same cell.
- Continue typing your second line (and subsequent lines). Each time you want a new line, repeat step 3.
Example:
Instead of: This is a long sentence without any line breaks, making it difficult to read.
You can have:
This is a long sentence with line breaks,
making it much easier to read.
Beyond the Basics: Advanced Line Break Techniques
While the SHIFT + ENTER method is the most common approach, there are other ways to achieve line breaks, depending on your needs and preferences:
- Using the CHAR Function: For more advanced users, the
CHAR(10)function can insert a line break. This is particularly useful within formulas. For example,="Line 1"&CHAR(10)&"Line 2"will produce the same result as using SHIFT + ENTER. - Importing Data with Line Breaks: If you're importing data from a text file or other sources, ensure your import settings handle line breaks correctly. This often depends on the delimiter used in your source data.
Practical Habits for Google Sheets Success
Beyond line breaks, consider adopting these habits to enhance your Google Sheets experience:
- Consistent Formatting: Maintain a consistent style for headings, fonts, and cell formatting for a professional and easy-to-understand sheet.
- Data Validation: Use data validation to ensure data accuracy and consistency.
- Regular Backup: Frequently save your work to avoid data loss.
- Utilize Shortcuts: Learn keyboard shortcuts to speed up your workflow.
Conclusion: Embrace Efficiency with Line Breaks and Beyond
Mastering line breaks is a small step toward becoming a Google Sheets power user. By implementing these practical habits and employing efficient techniques, you'll significantly improve your productivity and the clarity of your data. Remember, well-formatted data is the foundation of effective analysis and insightful decision-making. So, start utilizing line breaks today and experience the difference!